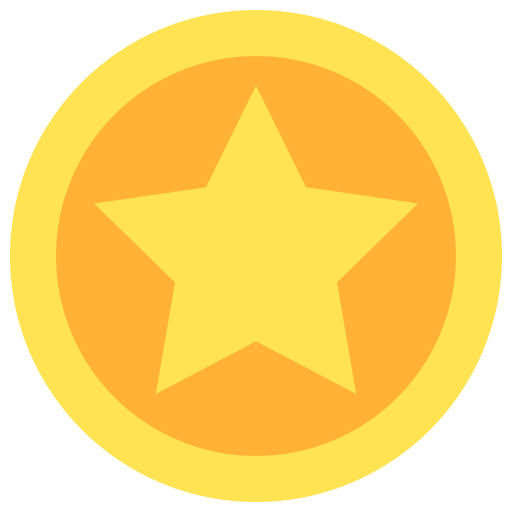My Epson Portal (Мой портал Epson) — это инструмент, разработанный компанией Epson, который позволяет пользователям легко настраивать и управлять своими устройствами Epson. Будь то принтеры, сканеры или некоторые другие устройства, My Epson Portal предоставляет удобный способ контролировать все ваши устройства Epson через одну платформу.
Установка My Epson Portal на ваш компьютер может быть сложной задачей, особенно если вы не знакомы с технологией или у вас нет опыта работы с программным обеспечением Epson. В данной статье мы предоставим вам подробную пошаговую инструкцию о том, как правильно установить My Epson Portal на ваш компьютер и начать пользоваться всеми его функциями.
Прежде чем приступить к установке My Epson Portal, вам потребуется убедиться, что ваш компьютер соответствует необходимым требованиям. Убедитесь, что ваша операционная система совместима с My Epson Portal, и что у вас установлена последняя версия программного обеспечения Epson для вашего устройства.
- Шаг 1: Подготовка к установке My Epson Portal
- Раздел 1: Загрузка установочного файла
- Раздел 2: Проверка системных требований
- Шаг 2: Установка My Epson Portal
- Раздел 3: Запуск установки
- Раздел 4: Принятие лицензионного соглашения
- Раздел 5: Выбор директории для установки
- Шаг 3: Настройка My Epson Portal
- Раздел 6: Подключение к принтеру
- Раздел 7: Создание учетной записи
Шаг 1: Подготовка к установке My Epson Portal
Перед тем, как приступить к установке My Epson Portal, убедитесь, что у вас есть все необходимые компоненты и выполните следующие подготовительные шаги:
- Проверьте системные требования: Убедитесь, что ваш компьютер или ноутбук соответствуют системным требованиям для установки My Epson Portal. Обычно это включает в себя операционную систему, процессор, объем оперативной памяти и диск.
- Скачайте My Epson Portal: Перейдите на официальный сайт Epson и найдите раздел загрузок. Найдите и скачайте последнюю версию My Epson Portal для вашей операционной системы.
- Подготовьте установочный диск или флеш-накопитель: Если вы планируете установить My Epson Portal с помощью флеш-накопителя или диска, подготовьте его заранее. Убедитесь, что носитель пуст и готов к записи.
- Отключите антивирусное программное обеспечение: Для успешной установки My Epson Portal рекомендуется временно отключить антивирусное программное обеспечение, чтобы избежать возможных конфликтов.
После выполнения всех подготовительных шагов вы будете готовы установить My Epson Portal и начать использовать все его функции.
Раздел 1: Загрузка установочного файла
Перед тем, как установить My Epson Portal, необходимо загрузить установочный файл программы. В этом разделе мы рассмотрим, как получить этот файл.
- Перейдите на официальный сайт Epson по адресу www.epson.ru.
- В верхнем меню найдите вкладку «Поддержка» и нажмите на нее.
- В открывшемся меню выберите раздел «Драйверы и программное обеспечение» и перейдите на страницу загрузок.
- На странице загрузок найдите раздел «Программы» и кликните на него.
- Прокрутите страницу вниз до раздела «Утилиты» и найдите программу My Epson Portal.
- Кликните на ссылку для скачивания установочного файла.
После клика по ссылке загрузка файла должна начаться. Дождитесь окончания загрузки перед переходом к следующему разделу.
Раздел 2: Проверка системных требований
Перед установкой My Epson Portal необходимо проверить, соответствует ли ваша система следующим требованиям:
- Операционная система: Windows 7/8/10 или Mac OS X 10.5 или выше.
- Процессор: 1 ГГц или более.
- Оперативная память: 1 ГБ или более.
- Свободное место на жестком диске: не менее 100 МБ.
- Интернет-соединение: необходимо для загрузки и обновления программного обеспечения.
Примечание: Перед установкой убедитесь, что все необходимые системные требования выполнены и ваш компьютер соответствует указанным характеристикам.
Шаг 2: Установка My Epson Portal
- Перейдите на официальный сайт My Epson Portal.
- Выберите операционную систему вашего устройства (Windows, macOS, Linux и т. д.) и нажмите на соответствующую ссылку загрузки.
- Подтвердите согласие с условиями использования и нажмите на кнопку «Скачать» или «Download».
- Дождитесь окончания загрузки файла установщика на ваше устройство.
- Откройте загруженный файл установщика и следуйте инструкциям на экране для завершения установки My Epson Portal.
После успешной установки вы сможете открывать My Epson Portal, чтобы получить доступ к различным функциям и сервисам, предоставляемым Epson для вашего устройства.
Раздел 3: Запуск установки
Установка My Epson Portal — это простой и интуитивно понятный процесс, который не займет много времени. Следуйте инструкциям ниже, чтобы успешно запустить установку:
- Перейдите на официальный сайт Epson и найдите раздел поддержки.
- В разделе поддержки найдите раздел загрузок и драйверов.
- Введите модель своего устройства Epson и найдите программу My Epson Portal для своей операционной системы.
- Нажмите на ссылку, чтобы скачать программу на свой компьютер. Обратите внимание, что возможны различные версии программы для разных операционных систем. Вам необходимо выбрать версию, соответствующую вашей системе.
- Когда загрузка завершена, найдите файл установки на вашем компьютере и дважды щелкните по нему, чтобы запустить установку.
- Следуйте инструкциям в мастере установки, чтобы установить My Epson Portal на ваш компьютер.
- После завершения установки вы увидите значок My Epson Portal на рабочем столе или в меню «Пуск».
- Щелкните по значку My Epson Portal, чтобы запустить приложение.
Теперь у вас есть полный доступ к My Epson Portal и его функционалу, который поможет вам управлять вашими устройствами Epson и получать доступ к различным ресурсам и услугам.
Раздел 4: Принятие лицензионного соглашения
Прежде чем продолжить установку My Epson Portal, вам необходимо принять лицензионное соглашение. Это важный шаг, так как в нем оговариваются права и обязанности пользователей.
- Перейдите к загрузке и установке My Epson Portal, если этого еще не сделали.
- При запуске программы, вам будет предложено прочитать лицензионное соглашение.
- Ознакомьтесь с условиями лицензионного соглашения, внимательно прочитав каждую его часть.
- Если вы согласны с условиями лицензионного соглашения, отметьте соответствующую галочку или нажмите кнопку «Принять».
- Если вы не согласны с условиями лицензионного соглашения, вы должны прекратить установку My Epson Portal и удалить все файлы программы.
Важно помнить, что принятие условий лицензионного соглашения считается согласием пользователя с теми правилами, которые в нем оговорены. Поэтому перед принятием рекомендуется внимательно ознакомиться со всеми пунктами и удостовериться, что вы полностью их понимаете.
Если вы приняли лицензионное соглашение, вы можете переходить к следующему разделу и продолжить установку My Epson Portal.
Раздел 5: Выбор директории для установки
При установке My Epson Portal важно выбрать правильную директорию для установки программы. Далее приведены шаги, как выбрать нужную директорию:
- Запустите установочный файл My Epson Portal.
- Дождитесь загрузки программы установки.
- На экране появится окно «Выбор директории для установки».
- В окне выберите директорию, в которую вы хотите установить My Epson Portal.
- Нажмите кнопку «Далее», чтобы продолжить.
- Подтвердите выбор директории, нажав кнопку «Установить».
- Дождитесь завершения процесса установки.
После завершения процесса установки, My Epson Portal будет доступна на вашем компьютере. Вы сможете запустить программу и начать пользоваться ее функционалом.
Важно выбрать удобную для вас директорию, чтобы в дальнейшем не возникали проблемы с доступом к программе или сохранением файлов.
Шаг 3: Настройка My Epson Portal
1. Регистрация аккаунта
Перейдите на официальный сайт My Epson Portal и нажмите на кнопку «Регистрация». В открывшемся окне введите свою электронную почту и придумайте пароль. Подтвердите регистрацию, следуя инструкциям на экране.
2. Вход в аккаунт
После регистрации вернитесь на главную страницу My Epson Portal и нажмите на кнопку «Вход». Введите свой адрес электронной почты и пароль, зарегистрированные ранее, и нажмите «Войти».
3. Регистрация устройства
В аккаунте My Epson Portal на главной странице нажмите на кнопку «Зарегистрировать устройство». Введите серийный номер вашего устройства и выберите его тип из выпадающего списка. Нажмите «Добавить устройство».
4. Установка программного обеспечения
После успешной регистрации устройства настройте программное обеспечение согласно инструкциям, предоставленным на странице My Epson Portal. Загрузите и установите необходимые драйверы и программы для вашего устройства.
5. Подключение устройства к аккаунту
После установки программного обеспечения откройте его и войдите в свой аккаунт My Epson Portal, используя те же данные, что и на главной странице портала. Приложение автоматически подключится к вашему зарегистрированному устройству.
6. Персонализация настроек
Настройте свои предпочтения и параметры устройства через My Epson Portal. Вы можете настроить такие опции, как язык интерфейса, печать по умолчанию, добавление дополнительных функций и другие.
Поздравляем, вы успешно настроили My Epson Portal! Теперь вы можете использовать все его функции и управлять вашими устройствами Epson в удобном и эффективном режиме.
Раздел 6: Подключение к принтеру
После установки ПО и настройки аккаунта My Epson Portal вам необходимо подключить ваш принтер к компьютеру. Для этого выполните следующие шаги:
- Убедитесь, что принтер включен и подключен к компьютеру с помощью USB-кабеля. Если принтер поддерживает беспроводное соединение, убедитесь, что Wi-Fi на принтере включен и принтер находится в пределах действия сигнала Wi-Fi.
- Откройте программу My Epson Portal на компьютере. Для этого щелкните по ярлыку программы на рабочем столе или найдите программу в меню «Пуск».
- В программе My Epson Portal выберите пункт «Подключить принтер» или «Добавить принтер». Эта опция может называться по-разному в зависимости от версии программы.
- Программа начнет поиск доступных принтеров. Подождите, пока поиск завершится. Обычно это занимает несколько секунд.
- После завершения поиска программой My Epson Portal будет показан список доступных принтеров. Выберите ваш принтер из списка и нажмите кнопку «Подключить» или «Добавить».
- При успешном подключении программой My Epson Portal будет отображено сообщение об успешном подключении и настройке принтера.
Теперь ваш принтер полностью готов к использованию с программой My Epson Portal. Вы можете начать печатать документы, сканировать изображения и использовать другие функции принтера через программу My Epson Portal.
Раздел 7: Создание учетной записи
Для использования My Epson Portal необходимо создать учетную запись. Следуйте этим простым шагам, чтобы создать свою учетную запись:
- Перейдите на главную страницу My Epson Portal.
- Нажмите на ссылку «Создать учетную запись» или «Зарегистрироваться».
- Заполните все обязательные поля формы регистрации, такие как имя, фамилия, адрес электронной почты и пароль.
- Подтвердите свое согласие с условиями использования сервиса, поставив галочку в соответствующем поле.
- Нажмите на кнопку «Создать учетную запись».
После успешного создания учетной записи вы можете войти в My Epson Portal, используя свой адрес электронной почты и пароль, указанные при регистрации.
Важно: Убедитесь, что вы вводите корректную информацию, чтобы избежать возникновения проблем при использовании My Epson Portal. Также, не забудьте сохранить свой адрес электронной почты и пароль в надежном месте, чтобы иметь к ним доступ в случае необходимости.