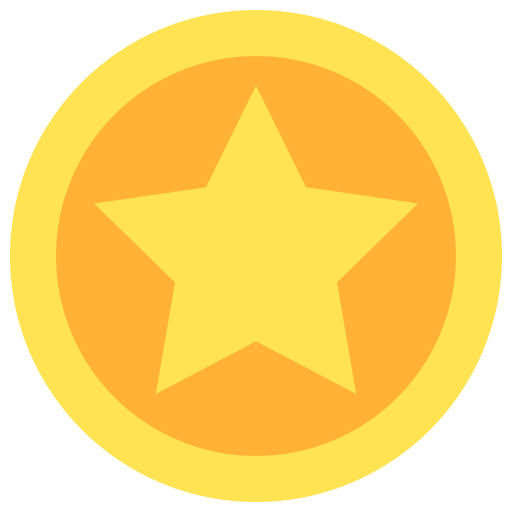В современных играх, особенно в онлайн-шутерах, насущной необходимостью для геймеров является высокая частота кадров в секунду (fps), которая обеспечивает плавную и комфортную игру. Знание текущего уровня fps позволяет игрокам оценить производительность своего компьютера и в случае низкой скорости кадров принять меры для ее повышения. В этой статье мы подробно рассмотрим, как узнать fps в популярной игре PlayerUnknown’s Battlegrounds (PUBG).
Первым способом является использование встроенной функции отображения fps в игре. PUBG предоставляет геймерам возможность включить отображение текущего уровня кадров в секунду на экране. Для активации этой функции вам необходимо открыть игровое меню, затем выбрать раздел Настройки (Settings), затем перейти на вкладку Графика (Graphics). На этой вкладке найдите опцию «Отображать кадры в секунду» (Display FPS) и установите ее значение на Вкл (On). В дальнейшем, в верхнем левом углу вашего экрана будет отображаться текущий уровень fps.
Второй способ — использование сторонних программ. Существует множество программ, которые позволяют отслеживать частоту кадров в секунду в играх, в том числе и в PUBG. Одной из самых популярных программ является Fraps. После установки Fraps вам потребуется запустить игру PUBG и затем запустить программу. После этого на экране будет отображаться текущий уровень fps.
Важно: Используя сторонние программы, убедитесь, что они совместимы с вашей операционной системой и игровым клиентом PUBG. Также помните, что запуск программ в фоновом режиме может незначительно снизить производительность компьютера.
Независимо от выбранного способа, знание текущего уровня fps в игре PUBG позволит вам принять меры для повышения производительности вашего компьютера или настроить настройки графики для достижения наилучшего опыта игры.
- Важность знания FPS в игре
- Метод #1: Встроенный отображатель FPS
- Метод #2: Сторонние программы
- Метод #3: Включение отображения FPS через настройки игры
- Метод #4: Использование командной строки
- Метод #5: Использование сторонних программ для мониторинга игрового процесса
- Как повысить FPS в игре PUBG
- 1. Обновите драйверы видеокарты
- 2. Снизьте графические настройки игры
- 3. Закрыть фоновые процессы
- 4. Оптимизируйте операционную систему
- 5. Обновите игру и операционную систему
- 6. Используйте программы для оптимизации игры
Важность знания FPS в игре
Знание FPS (кадры в секунду) во время игры является важным фактором для всех геймеров. FPS указывает на количество кадров, отображаемых на экране в секунду, и является одной из основных характеристик производительности игры.
Знание FPS в PUBG (PlayerUnknown’s Battlegrounds) может быть полезным для следующих целей:
- Оптимизация настроек графики: Знание своих текущих FPS может помочь вам оптимизировать настройки графики игры. Если у вас низкий FPS, вы можете уменьшить нагрузку на систему, уменьшив графику и другие графические эффекты.
- Пороговые значения: Путем отслеживания FPS вы можете определить минимальные и максимальные уровни, которые вам необходимы для комфортной игры. Например, если у вас есть современный игровой компьютер, вы можете стремиться к высокому FPS (60 или более), чтобы получить гладкую и плавную игру. Тогда как, если вам требуется увеличить производительность, вы можете установить нижний предел в 30 FPS.
- Обнаружение проблем: Повышенный дроп FPS или резкие скачки FPS могут указывать на проблемы с производительностью вашей системы или конкретной игры. Путем отслеживания FPS вы сможете определить, возможно ли сбои в работе системы, неправильные драйверы или другие проблемы, требующие решения.
- Сравнение производительности: Если у вас есть несколько компьютеров или конфигураций, знание FPS позволяет вам сравнивать их производительность и определить, какое оборудование или настройки лучше работают для игры PUBG.
Таким образом, знание FPS позволяет вам настроить вашу систему, чтобы получить максимально комфортный игровой опыт в PUBG. Будьте внимательны к вашим FPS и используйте их данные для оптимизации ваших настроек и решения возможных проблем.
Метод #1: Встроенный отображатель FPS
В игре PUBG существует встроенная функция отображения FPS. С помощью нее вы сможете легко узнать, какое количество кадров в секунду отображается на экране.
- Запустите игру PUBG.
- Находясь в главном меню, нажмите клавишу «Escape» на клавиатуре, чтобы открыть настройки.
- В правом верхнем углу открывшегося меню настройки найдите вкладку «Настройки» и нажмите на нее.
- Настройки игры будут разделены на несколько вкладок. Вам нужно выбрать вкладку «Графика».
- В разделе «Настройки графики» найдите опцию «Отображение FPS» и установите ее значение в «Вкл».
- Теперь на вашем экране будет отображаться текущее количество кадров в секунду.
Встроенный отображатель FPS в PUBG является очень удобным инструментом для определения производительности вашего компьютера и оптимизации настроек игры. Вы можете сравнивать количество кадров в разных ситуациях и изменять графические настройки, чтобы достичь наилучшей производительности.
Метод #2: Сторонние программы
Если вы хотите получить более точную информацию о количестве кадров в секунду (fps) в игре PUBG, вы можете воспользоваться сторонними программами. В этом разделе представлены некоторые из наиболее популярных программ, которые помогут вам узнать fps в PUBG.
FRAPS: FRAPS — одна из самых известных программ для отображения fps в играх. Ее можно скачать с официального сайта и установить на свой компьютер. После запуска FRAPS отображает количество кадров в секунду в правом верхнем углу экрана во время игры. Она также может записывать видео и создавать скриншоты.
MSI Afterburner: MSI Afterburner — это программа для мониторинга и разгона видеокарты, которая также может отображать fps в играх. После установки и настройки MSI Afterburner, вы сможете видеть количество кадров в секунду в правом верхнем углу экрана в реальном времени.
Steam FPS Counter: Если вы играете в PUBG через платформу Steam, вы можете включить встроенный счетчик fps. Чтобы это сделать, откройте программу Steam и перейдите в Настройки. В разделе «ин-гейм» выберите «Внутриигровой счетчик» и установите флажок рядом с «Отображать счетчик fps в играх». После этого fps будет отображаться в левом верхнем углу экрана во время игры.
Используя одну из указанных программ, вы сможете легко узнать точное количество кадров в секунду в игре PUBG. Это может быть полезно, если вы хотите оптимизировать настройки графики или отследить, какие изменения влияют на производительность вашего компьютера.
Метод #3: Включение отображения FPS через настройки игры
Если вы играете в PUBG на ПК, то у вас есть возможность включить отображение кадров в секунду (FPS) через настройки самой игры. Вот пошаговая инструкция, как это сделать:
- Запустите игру PUBG на вашем компьютере.
- Перейдите в меню «Настройки», которое находится в верхнем правом углу экрана.
- В открывшемся меню выберите вкладку «Графика».
- Прокрутите страницу вниз и найдите раздел «Дополнительно».
- В этом разделе вы увидите опцию «Отображение FPS».
- Убедитесь, что переключатель рядом с этой опцией включен.
- Закройте меню «Настройки» и вернитесь в игру.
Теперь вы будете видеть отображение кадров в секунду в верхнем левом углу экрана при игре в PUBG. Это позволит вам контролировать производительность игры и оптимизировать настройки, если необходимо.
Метод #4: Использование командной строки
Если вы предпочитаете использовать командную строку, то также существует способ узнать FPS в игре PUBG. Для этого вам понадобится выполнить несколько простых шагов:
- Запустите игру PUBG и дождитесь, пока она полностью загрузится.
- Откройте командную строку. Для этого нажмите клавишу Win + R, введите «cmd» (без кавычек) и нажмите Enter.
- В командной строке введите следующую команду и нажмите Enter:
WMIC PROCESS WHERE name=’TslGame.exe’ GET Caption,CommandLine | FIND «TslGame.exe»
Если игра запущена и работает, вы должны увидеть вывод информации о процессе игры PUBG. Запомните значение, которое находится после «CommandLine».
- Снова введите команду в командной строке, но уже с добавлением запомненного значения после «CommandLine».
tasklist /FI «IMAGENAME eq TslGame.exe» | find /I «TslGame.exe»
На экране появится информация о процессе игры PUBG, включая FPS. Ищите значение в столбце «Ses» — это и есть количество кадров в секунду.
Теперь вы знаете FPS в игре PUBG с помощью командной строки. Но имейте в виду, что этот метод может быть немного сложным для новичков и требует доступа к командной строке. Если вы не уверены, как использовать командную строку, лучше воспользоваться другими методами.
Метод #5: Использование сторонних программ для мониторинга игрового процесса
Еще одним способом для отслеживания FPS в игре PUBG является использование сторонних программ, которые предоставляют возможность мониторинга игрового процесса. Такие программы обычно предоставляют детальную информацию о производительности системы, включая текущий FPS.
Существует множество программ, которые могут использоваться для этой цели. Вот несколько примеров:
- FRAPS: Это одна из самых популярных программ для мониторинга FPS в играх. FRAPS позволяет отображать текущий FPS в углу экрана во время игры.
- MSI Afterburner: Эта программа была разработана компанией MSI и предоставляет широкий набор инструментов для мониторинга производительности системы, включая FPS.
- RivaTuner Statistics Server (RTSS): RTSS является частью пакета программного обеспечения MSI Afterburner и предлагает возможность отображать текущий FPS в игре.
Для использования этих программ вам необходимо скачать и установить их на свой компьютер. После установки запустите игру PUBG и откройте программу для мониторинга. В большинстве случаев, вам будет необходимо включить опцию отображения FPS в настройках программы.
После этого вы сможете видеть текущий FPS в углу экрана во время игры. Это позволит вам отслеживать производительность вашей системы и узнать, какие настройки графики дают наилучшую производительность в игре PUBG. Вы можете экспериментировать с разными настройками и оптимизировать игру под свою систему.
Важно помнить, что использование сторонних программ может повлиять на производительность системы, поэтому убедитесь, что ваш компьютер соответствует минимальным требованиям программы и игры PUBG.
Как повысить FPS в игре PUBG
При игре в PUBG на компьютере многие игроки сталкиваются с проблемами низкого количества кадров в секунду (FPS), что может снижать качество геймплея и ухудшать общее игровое впечатление. В этом разделе мы рассмотрим несколько способов, которые помогут повысить FPS в игре PUBG и сделать геймплей более плавным и комфортным.
1. Обновите драйверы видеокарты
Один из самых важных шагов для повышения FPS в игре PUBG — это обновление драйверов вашей видеокарты. Устаревшие драйверы могут вызывать проблемы с производительностью и снижать FPS. Посетите сайт производителя вашей видеокарты и загрузите последнюю версию драйвера, затем установите его на свой компьютер.
2. Снизьте графические настройки игры
Уменьшение графических настроек в игре PUBG может помочь повысить FPS. Откройте настройки игры и установите все параметры графики на минимальные значения. Это может включать разрешение экрана, качество текстур, эффекты и т.д. Также рекомендуется отключить систему вертикальной синхронизации (V-Sync), поскольку она может снижать FPS.
3. Закрыть фоновые процессы
Запуск множества фоновых процессов на вашем компьютере может потреблять ресурсы и влиять на производительность игры. Перед запуском PUBG закройте все ненужные программы и процессы, чтобы освободить системные ресурсы и увеличить производительность.
4. Оптимизируйте операционную систему
Проведите оптимизацию вашей операционной системы для повышения производительности. Включите высокопроизводительный режим питания, отключите ненужные службы и эффекты Windows, а также выполните дефрагментацию жесткого диска.
5. Обновите игру и операционную систему
Убедитесь, что у вас установлена последняя версия игры PUBG и операционной системы. Разработчики постоянно выпускают обновления, которые могут содержать исправления ошибок и улучшения производительности.
6. Используйте программы для оптимизации игры
Существуют специальные программы, которые могут помочь оптимизировать производительность игры, такие как Razer Cortex, MSI Afterburner и другие. Установите одну из таких программ и выполните оптимизацию вашей системы для повышения FPS в игре PUBG.
При использовании данных способов вы сможете повысить FPS в игре PUBG и сделать геймплей более плавным. Экспериментируйте с различными настройками и оптимизируйте вашу систему для достижения наилучших результатов. Удачной игры!