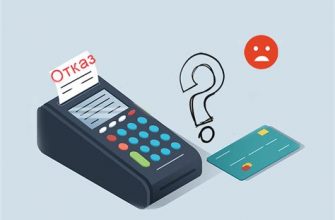Google Chrome – один из самых популярных браузеров в мире, используемый миллионами пользователей. Но что делать, когда внезапно возникают проблемы с его открытием? Если у вас возникла ошибка при запуске Google Chrome, не спешите паниковать. Чаще всего проблемы могут быть решены достаточно легко и быстро.
Первым делом, убедитесь, что ваш компьютер подключен к интернету. Если нет, проверьте свои настройки сети или перезагрузите маршрутизатор. Если все настроено правильно, но проблема сохраняется, возможно, причина в самом браузере.
При возникновении проблем с открытием Google Chrome, важно определить, в какой момент именно возникает ошибка. Если она происходит сразу после запуска браузера, попробуйте перезагрузить компьютер и открыть Chrome снова. Если это не помогает, попробуйте выполнить следующие шаги.
Причины и решения проблемы "Не могу открыть Google Chrome"

1. Проблемы с интернет-соединением
Одной из первых причин, по которой вы не можете открыть Google Chrome, может быть нестабильное или отсутствующее интернет-соединение. Убедитесь, что у вас есть работающее соединение с Интернетом, проверьте свои настройки Wi-Fi или проводного подключения, а также перезагрузите модем или маршрутизатор, чтобы исправить возможную проблему с сетью.
2. Зависание или конфликты с другими программами
Если ваш компьютер зависает при попытке открыть Google Chrome или вы замечаете конфликты с другими программами, попробуйте закрыть все запущенные приложения и перезапустить компьютер. Это может помочь освободить системные ресурсы и устранить возможные конфликты программ.
3. Вредоносное программное обеспечение
Некоторые вредоносные программы могут блокировать доступ к браузерам, включая Google Chrome. Убедитесь, что ваш антивирусный программное обеспечение обновлено и запущено сканирование компьютера на наличие вредоносных программ. Если обнаружены угрозы, удалите их и выполните проверку системы на предмет возможных повреждений.
4. Проблемы с установкой или обновлением браузера
Если у вас проблемы с установкой или обновлением Google Chrome, попробуйте переустановить браузер или загрузить последнюю версию с официального сайта Google Chrome. Операционные системы могут также иметь свои собственные соображения для установки и обновления программ, так что рекомендуется проверить требования к вашей ОС и следовать указаниям.
5. Проблемы с файлами браузера
Поврежденные файлы браузера могут привести к невозможности открытия Google Chrome. Попробуйте сбросить настройки браузера до состояния по умолчанию или очистить кэш и историю просмотра. Обратите внимание, что это может привести к потере некоторых данных, так что перед этим процессом рекомендуется создать резервные копии важных данных.
6. Связаться с технической поддержкой
Если ни одно из вышеперечисленных решений не помогло вам открыть Google Chrome, рекомендуется обратиться в техническую поддержку Google или посетить их форум сообщества для получения дополнительной помощи. Они смогут оказать персонализированную помощь и решить вашу проблему.
Надеемся, что эти решения помогут вам открыть Google Chrome и наслаждаться просмотром веб-страниц и других онлайн-ресурсов без проблем.
Возможные причины

Если вы не можете открыть Google Chrome, могут быть несколько возможных причин:
- Проблемы соединения с интернетом. Проверьте свое интернет-соединение и убедитесь, что оно работает исправно.
- Устаревшая версия браузера. Если у вас установлена старая версия Google Chrome, возможно, необходимо обновить браузер до последней версии.
- Вредоносное программное обеспечение. Ваш компьютер может быть заражен вредоносным ПО, которое блокирует работу браузера. Сканируйте систему антивирусной программой, чтобы обнаружить и удалить вредоносное ПО.
- Конфликт расширений или плагинов. Некоторые расширения или плагины могут привести к конфликту и вызвать проблемы с запуском браузера. Попробуйте временно отключить все расширения и плагины и проверьте, если это помогает.
- Поврежденный профиль пользователя. Ваш пользовательский профиль в Google Chrome может быть поврежден, что приводит к невозможности открыть браузер. Попробуйте создать новый профиль пользователя и проверьте, решает ли это проблему.
Если после проверки всех вышеперечисленных причин проблема с открытием Google Chrome не устраняется, возможно, требуется обратиться к специалисту или поискать решение на официальном форуме поддержки Google Chrome.
Проверьте подключение к интернету

Перед попыткой открыть Google Chrome, убедитесь, что ваше устройство подключено к интернету. Отсутствие подключения может привести к невозможности открыть браузер.
Если у вас нет подключения к интернету, проверьте следующее:
- Проверьте свое подключение Wi-Fi: убедитесь, что вы подключены к правильной Wi-Fi сети и что сигнал достаточно сильный для стабильной работы.
- Перезагрузите роутер: возможно, проблема с подключением к интернету вызвана временными техническими неполадками или конфликтом IP-адресов. Попробуйте перезагрузить роутер или свою сетевую карту.
- Подключите кабель: если вы используете проводное подключение, убедитесь, что кабель Ethernet надежно подключен к вашему устройству и роутеру.
- Проверьте интернет-провайдера: свяжитесь с вашим интернет-провайдером, чтобы узнать, есть ли проблемы с их стороны. Они могут предоставить вам дополнительную информацию и помощь.
После того, как вы проверили все эти аспекты, попробуйте снова открыть Google Chrome и проверьте, работает ли браузер.
Если проблема с подключением к интернету сохраняется, возможно, стоит обратиться к специалисту или провести дополнительные диагностики вашей сети для выявления возможных проблем и их решения.
Проверьте наличие обновлений
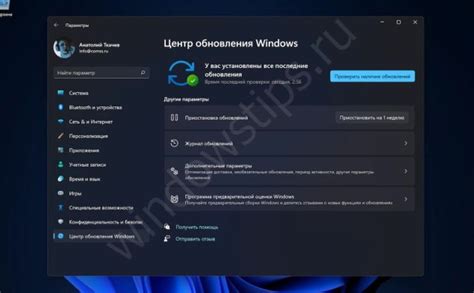
Для того чтобы проверить наличие обновлений Chrome, следуйте следующим инструкциям:
- Откройте Google Chrome.
- Нажмите на значок "Меню" в правом верхнем углу окна (три вертикальные точки).
- В выпадающем меню выберите пункт "Помощь".
- В появившемся подменю выберите "О Google Chrome".
- Откроется новая вкладка, в которой будет отображена информация о текущей версии Chrome и наличии обновлений.
- Если доступны какие-либо обновления, Chrome начнет их загрузку автоматически. Дождитесь окончания процесса.
- После установки обновлений, закройте Chrome и перезапустите его.
Проверка наличия обновлений может помочь в решении проблемы с открытием Chrome. В случае, если обновления не решают проблему, рекомендуется пробовать другие методы, описанные в статье.
Очистите кэш и временные файлы
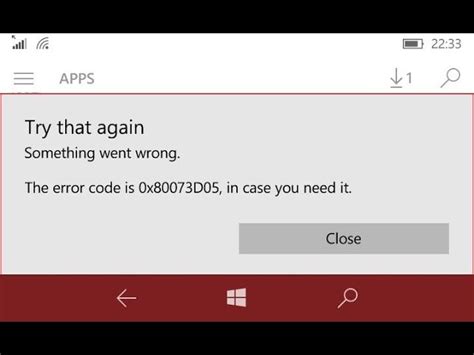
Очистка кэша и временных файлов может помочь решить проблемы с запуском Google Chrome. Кэш и временные файлы могут накапливаться со временем и занимать большое количество места на вашем компьютере, что может замедлить работу браузера или вызывать ошибки.
Чтобы очистить кэш и временные файлы в Google Chrome, следуйте этим шагам:
- Откройте Google Chrome.
- Нажмите на иконку с тремя вертикальными точками в правом верхнем углу окна браузера.
- Выберите "Настройки" из выпадающего меню.
- Прокрутите вниз и нажмите на "Дополнительные настройки".
- В разделе "Конфиденциальность и безопасность" выберите "Очистить данные просмотра".
- В появившемся окне выберите период времени, за который хотите удалить данные. Если вы хотите удалить все данные, выберите "Весь период".
- Отметьте флажки рядом с "Кэш изображений и файлов" и другими типами данных, которые вы хотите очистить.
- Нажмите на кнопку "Очистить данные".
После завершения процесса очистки кэша и временных файлов закройте и перезапустите Google Chrome. Это может помочь исправить проблемы с запуском браузера и улучшить его производительность.
Переустановите Google Chrome
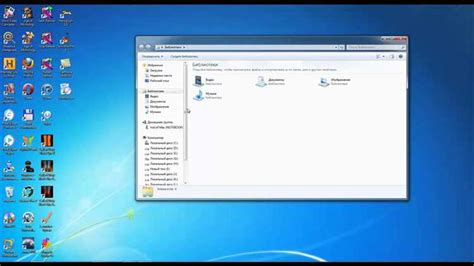
Если у вас возникают проблемы с открытием Google Chrome, одним из возможных решений может быть переустановка браузера. Это поможет исправить возможные повреждения или конфликты программного обеспечения, которые могут быть причиной неполадок.
Вот пошаговая инструкция о том, как переустановить Google Chrome:
- Первым шагом нужно удалить текущую версию Google Chrome. Для этого откройте Панель управления и перейдите в раздел "Программы и компоненты". В списке установленных программ найдите Google Chrome и щелкните на нем правой кнопкой мыши. Выберите опцию "Удалить" и следуйте инструкциям на экране.
- Затем вам нужно загрузить последнюю версию Google Chrome с официального сайта. Откройте любой другой браузер, перейдите на страницу загрузки Google Chrome и нажмите кнопку "Скачать".
- Когда загрузка завершится, откройте установочный файл и следуйте инструкциям на экране. Обычно вы должны будете согласиться с условиями лицензионного соглашения, выбрать место установки и запустить процесс установки.
- После установки запустите Google Chrome и проверьте, работает ли он без проблем.
Если после переустановки проблемы с открытием Google Chrome не исчезли, возможно, есть другая причина, которую стоит рассмотреть. В этом случае рекомендуется обратиться в службу поддержки Google Chrome или обратиться к специалисту.