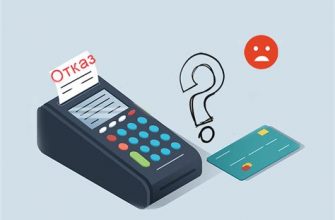Сегодняшний мир невозможно представить без доступа к Интернету. Однако, порой мы сталкиваемся с проблемами подключения к сети Wi-Fi, и одна из самых распространенных ошибок, с которой мы можем столкнуться, это сообщение: "Не удается подключиться к этой сети". Если вы столкнулись с подобной проблемой, не паникуйте - в этой статье мы расскажем вам, что делать в данной ситуации.
Возможные причины, по которым вы не можете подключиться к этой сети могут быть разными. Начните с того, чтобы проверить правильность ввода пароля Wi-Fi. Опечатки или неправильно введенные символы могут быть причиной проблемы. Обратите внимание на то, что Wi-Fi пароли чувствительны к регистру - убедитесь, что вы вводите пароль правильно.
Если вы уверены, что пароль введен правильно, проверьте работоспособность роутера и модема. Попробуйте перезагрузить оборудование, выдернув его из розетки на несколько секунд, а затем подключите его обратно. Дождитесь полной перезагрузки оборудования, затем попробуйте подключиться к Wi-Fi сети снова.
В некоторых случаях, проблема может быть связана с настройками сети на вашем устройстве. Убедитесь, что вы используете правильные настройки Wi-Fi. Перейдите в раздел "Настройки" на вашем устройстве и найдите раздел Wi-Fi. Убедитесь, что включен режим Wi-Fi и вы выбрали правильную сеть для подключения. Если вы используете статический IP-адрес, убедитесь, что вы ввели все данные правильно.
Проверьте соединение сети и пароль
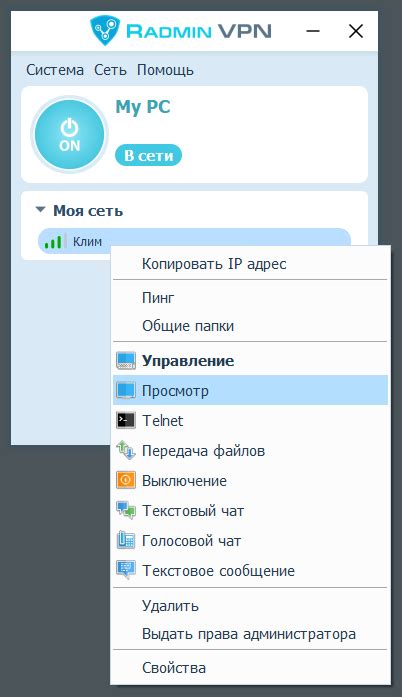
Если вы не можете подключиться к указанной сети Wi-Fi и получаете сообщение "Не удается подключиться к этой сети", вам следует проверить несколько важных вещей:
1. Проверьте доступность сети Убедитесь, что сеть Wi-Fi, к которой вы пытаетесь подключиться, доступна и работает. Проверьте соединение на других устройствах или попробуйте подключиться к другой сети. |
2. Проверьте правильность ввода пароля Убедитесь, что вы правильно вводите пароль для сети Wi-Fi. Помните, что пароль чувствителен к регистру, поэтому проверьте, что вы не ошиблись с прописными и строчными буквами. |
3. Перезагрузите маршрутизатор или точку доступа Иногда проблемы с подключением могут быть вызваны неполадками в маршрутизаторе или точке доступа. Попробуйте перезагрузить устройство, чтобы исправить возможные ошибки и вернуть его в рабочее состояние. |
4. Проверьте настройки безопасности Если сеть Wi-Fi имеет дополнительные настройки безопасности, такие как фильтрация MAC-адресов или скрытие имени сети (SSID), убедитесь, что вы правильно настроили эти параметры. |
Если вы все проверили, но по-прежнему не удается подключиться к сети Wi-Fi, вам может потребоваться обратиться за помощью к системному администратору или провайдеру интернет-услуг.
Убедитесь, что сеть доступна

Если вы столкнулись с сообщением "Не удается подключиться к этой сети", первым делом убедитесь, что сеть, к которой вы пытаетесь подключиться, доступна.
Проверьте, что другие устройства в вашей локации могут успешно подключиться к этой сети. Если у них также возникают проблемы, скорее всего проблема связана с самой сетью. В таком случае, вам следует связаться с администратором или провайдером сети для получения дополнительной помощи.
Если же другие устройства успешно подключаются к сети, проблема может быть с вашим устройством. Попробуйте перезагрузить его и повторно попытаться подключиться к сети. Если это не помогло, проверьте настройки вашего устройства, убедитесь, что вы правильно вводите пароль для подключения к сети.
Если все настройки верны, но вы все равно не можете подключиться к сети, попробуйте подключиться к другой сети Wi-Fi, чтобы проверить, работает ли Wi-Fi на вашем устройстве вообще. Если вы можете успешно подключиться к другой сети, проблема, скорее всего, связана с именно с той сетью, к которой вы хотите подключиться.
Если все вышеперечисленные шаги не помогли решить проблему, возможно, вам стоит обратиться за помощью к специалисту или в поддержку производителя вашего устройства.
Перезагрузите маршрутизатор и устройство
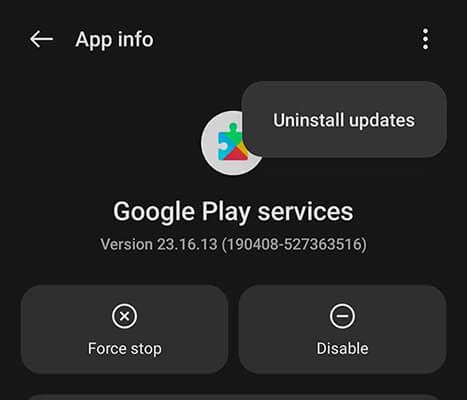
Если вы не можете подключиться к сети, одним из первых и самых простых способов решить проблему может быть перезагрузка маршрутизатора и устройства, с которого вы пытаетесь подключиться.
Чтобы перезагрузить маршрутизатор, выключите его с помощью кнопки питания или просто отсоедините его от электрической розетки на несколько секунд, затем снова включите.
Также рекомендуется перезагрузить устройство, с которого вы пытаетесь подключиться к сети. Например, если это ваш смартфон, вы можете просто выключить его и снова включить.
После перезагрузки маршрутизатора и устройства попробуйте подключиться к сети снова. Если проблема не решена, переходите к следующему шагу.
Проверьте наличие вирусов и программ шпионов

Если вы не можете подключиться к Wi-Fi сети и получаете сообщение "Не удается подключиться к этой сети", возможно, ваш компьютер или устройство заражены вирусами или программами шпионов.
Чтобы убедиться, что ваша система чиста, выполните следующие действия:
1. Обновите антивирусное программное обеспечение.
Убедитесь, что ваше антивирусное программное обеспечение имеет последние обновления и выполните полное сканирование системы на наличие вирусов и вредоносного ПО.
2. Используйте антишпионское программное обеспечение.
Дополните проверку системы антишпионским программным обеспечением, которое поможет выявить и удалить программы шпионов и рекламное ПО.
3. Удалите подозрительные программы.
Просмотрите список установленных программ и удалите любые подозрительные или неизвестные приложения, которые могут быть связаны с вирусами или программами шпионами.
Примечание: перед удалением программ убедитесь, что вы знаете, что они делают, и не удаляйте системные файлы или приложения.
Если после проведения всех указанных действий проблема с подключением к Wi-Fi сети не решена, возможно, причина кроется в других факторах, таких как неполадки с роутером или неправильные настройки сети.
В таком случае, рекомендуется обратиться за помощью к профессионалам или связаться с провайдером интернета для получения подробной информации и решения проблемы.
Проверьте настройки TCP/IP
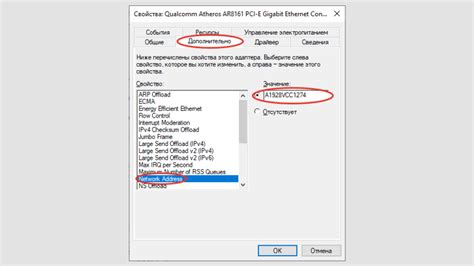
Проблема с подключением к Wi-Fi может быть связана с неправильными настройками протокола TCP/IP.
Для проверки настроек TCP/IP в Windows вы можете выполнить следующие действия:
1. Откройте "Панель управления" и выберите "Сеть и интернет".
2. Нажмите на "Центр учетных записей сети и общего доступа".
3. Выберите "Изменение параметров адаптера".
4. Выделите свое текущее подключение Wi-Fi и нажмите правой кнопкой мыши.
5. В контекстном меню выберите "Свойства".
Возможно, вам потребуется ввести пароль администратора.
6. Найдите "Протокол интернета версии 4 (TCP/IPv4)" и выделите его.
7. Нажмите "Свойства".
8. Убедитесь, что включены параметры "Получить IP-адрес автоматически" и "Получить DNS-сервер автоматически".
9. Если эти параметры не включены, убедитесь, что вы используете правильные настройки, предоставленные вашим интернет-провайдером.
Если у вас есть несколько подключений Wi-Fi, повторите эти действия для каждого из них.
10. После завершения проверки настроек TCP/IP, попробуйте подключиться к Wi-Fi сети еще раз.
Если проблема не решена, возможно, проблема кроется в других настройках или прослушивателе беспроводного сигнала Wi-Fi. Обратитесь к документации вашего устройства или обратитесь в службу поддержки для получения дополнительной помощи.
Обновите драйверы сетевых устройств
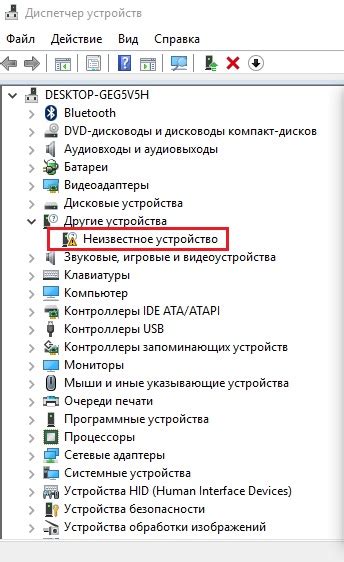
Если вы столкнулись с ошибкой "Не удается подключиться к этой сети", то проблема может быть связана с устаревшими драйверами сетевых устройств на вашем компьютере.
Драйверы – это программное обеспечение, которое позволяет вашему компьютеру взаимодействовать с сетевыми устройствами, такими как Wi-Fi адаптеры или сетевые карты. Если драйверы устарели или повреждены, могут возникать проблемы с подключением к сети.
Для исправления этой проблемы рекомендуется обновить драйверы сетевых устройств. Для этого выполните следующие шаги:
- Откройте меню "Пуск" и перейдите в "Панель управления".
- Выберите раздел "Устройства и принтеры".
- Щелкните правой кнопкой мыши на значке вашей сетевой карты или Wi-Fi адаптера и выберите "Свойства".
- Перейдите во вкладку "Драйвер".
- Нажмите на кнопку "Обновить драйвер".
- Выберите "Автоматический поиск обновленного программного обеспечения драйвера".
- Дождитесь завершения процесса обновления драйвера.
После обновления драйверов перезагрузите компьютер и попробуйте подключиться к сети еще раз. Если проблема остается, попробуйте также перезагрузить маршрутизатор или связаться с провайдером интернета для получения дополнительной помощи.
Используйте отладочную утилиту Windows Network Diagnostic

Если вы столкнулись с проблемой подключения к сети и получили сообщение "Не удается подключиться к этой сети", вы можете воспользоваться отладочной утилитой Windows Network Diagnostic, чтобы найти и исправить проблему.
Чтобы запустить эту утилиту, следуйте инструкциям:
- Нажмите правой кнопкой мыши на значке Wi-Fi в правом нижнем углу панели задач.
- Выберите пункт "Открыть центр сети и общих ресурсов".
- В окне "Центр сети и общих ресурсов" выберите "Исправить проблемы".
- Windows Network Diagnostic начнет сканирование и анализ сетевых настроек вашего компьютера.
- Утилита автоматически обнаружит возможные проблемы и предложит варианты их решения.
- Следуйте инструкциям отладочной утилиты, чтобы исправить проблему.
Если отладочная утилита не смогла решить проблему, возможно, вам потребуется обратиться к администратору сети или провайдеру интернет-услуг.
Не стоит паниковать, если вы столкнулись с проблемой подключения к этой сети. Часто такие проблемы можно решить, следуя простым рекомендациям или воспользовавшись специальными утилитами, вроде Windows Network Diagnostic.
Сбросьте сетевые настройки до заводских
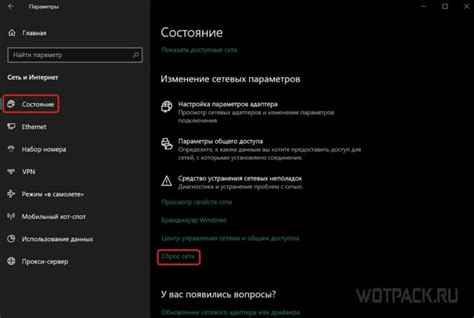
Если вы по-прежнему не можете подключиться к сети Wi-Fi и получаете сообщение "Не удается подключиться к этой сети", то возможно, проблема кроется в настройках вашего устройства. Сброс сетевых настроек до заводских поможет восстановить стандартные параметры и устранить возможные конфликты.
Для сброса сетевых настроек на устройствах с операционной системой Windows, выполните следующие шаги:
| 1. | Откройте меню "Пуск" и перейдите в раздел "Настройки". |
| 2. | Выберите "Сеть и интернет". |
| 3. | В левой панели выберите "Wi-Fi". |
| 4. | Настройте переключатели на "Выкл." для опции "Wi-Fi" и "Выкл." для опции "Режим самолета". |
| 5. | Подождите несколько секунд, затем верните переключатели в исходное положение: "Вкл." для "Wi-Fi" и "Выкл." для "Режим самолета". |
| 6. | Попробуйте подключиться к сети Wi-Fi снова. |
Если вы используете устройство с операционной системой macOS, перейдите по пути "Настройки" > "Сеть" > "Wi-Fi" и нажмите кнопку "Сбросить настройки сети".
После сброса сетевых настроек попробуйте снова подключиться к сети Wi-Fi и проверьте, исправилась ли проблема. Если все еще ощущаете трудности, возможно, вам стоит обратиться к специалисту или провайдеру интернет-услуг для получения дополнительной помощи.
Обратитесь за помощью к провайдеру или специалисту

Если вы не можете подключиться к определенной сети, даже после того, как попробовали все основные способы решения проблемы, возможно, вам потребуется помощь специалиста. Обратитесь к вашему интернет-провайдеру для получения дополнительной информации и технической поддержки.
Они смогут оценить вашу ситуацию и предложить оптимальное решение. Если проблема заключается в вашем оборудовании или настройках сети, провайдер может отправить технического специалиста для помощи в устранении неполадок.
Также возможно, что проблема не связана с вашим провайдером, а с вашим устройством или настройками. В этом случае, обратитесь к квалифицированному специалисту по настройке сети для решения вашей проблемы. Они смогут оценить вашу ситуацию и предложить наиболее эффективное решение.