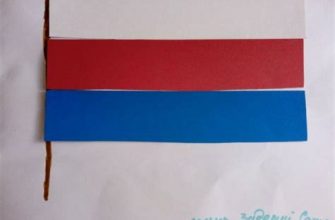В наше время виртуальная реальность становится все более популярной и доступной. И если вы счастливый обладатель гарнитуры Oculus Quest 2, то вам, безусловно, захочется опробовать возможности онлайн-игр и приложений, которые требуют подключения к интернету. В этом разделе вы найдете подробную информацию о том, как легко и безопасно настроить интернет на вашем Oculus Quest 2.
Основой для взаимодействия устройства с внешним миром является Wi-Fi-соединение. Оно позволяет получать сигнал из сети Интернет и обеспечивает доступ к многочисленным онлайн-ресурсам. Настройка Wi-Fi на Oculus Quest 2 не составляет особой сложности, и даже новичку в этой области будет легко разобраться с необходимыми шагами.
Перед тем, как начать процесс подключения, необходимо убедиться, что ваш Oculus Quest 2 полностью заряжен. Это важно, так как при отключении питания во время настройки Wi-Fi могут возникнуть трудности и ошибки. Когда ваша гарнитура полностью заряжена, вы готовы приступить к следующему шагу - поиск доступных сетей Wi-Fi и выбор подходящей для вашего подключения.
Выбор подходящего роутера

При выборе роутера следует учитывать несколько важных факторов, таких как диапазон покрытия, скорость передачи данных и поддержка технологий безопасности. Оптимальный вариант - это роутер, который обеспечит надежное соединение во всем доме или офисе без потери скорости и стабильности.
Для начала, определитесь с требованиями к диапазону покрытия. Если вам нужно обеспечить стабильное соединение только в небольшой квартире или офисе, то устройства с Wi-Fi 5 (802.11ac) или Wi-Fi 4 (802.11n) смогут справиться с этой задачей. Однако, если вам необходимо обеспечить высокую скорость в больших помещениях или даже на улице, то рекомендуется обратить внимание на роутеры с Wi-Fi 6 (802.11ax) или Wi-Fi 5 с более мощными антеннами.
Второй важный аспект - скорость передачи данных. Oculus Quest 2 требует стабильного и высокоскоростного соединения для обеспечения плавного восприятия виртуального мира. Поэтому роутеры с поддержкой высоких скоростей передачи данных, таких как 1000 Мбит/сек или более, являются предпочтительными.
Наконец, обратите внимание на поддержку технологий безопасности, таких как WPA3. Это обеспечит защиту вашей сети от несанкционированного доступа и предотвратит возможность взлома или использования вашего интернет-соединения третьими лицами.
В итоге, выбор подходящего роутера для подключения интернета Oculus Quest 2 - это задача, требующая внимательного анализа требований и характеристик устройства. Оптимальный вариант - это роутер с широким диапазоном покрытия, высокой скоростью передачи данных и поддержкой современных технологий защиты.
Настройка беспроводного соединения Wi-Fi

Шаг 1: Первым шагом в процессе настройки Wi-Fi соединения является открытие меню на вашем Oculus Quest 2. Для этого используйте контроллеры, чтобы найти и выбрать значок "Настройки".
Шаг 2: После открытия меню настройки, обратите внимание на раздел под названием "Сеть". Найдите и выберите этот раздел, чтобы перейти к настройке Wi-Fi соединения.
Шаг 3: В этом разделе вы найдете доступные сети Wi-Fi. Используйте контроллеры, чтобы просмотреть список и выбрать Wi-Fi сеть, к которой хотите подключиться. Обратите внимание, что для подключения к защищенной сети вам может потребоваться ввести пароль.
Шаг 4: После выбора Wi-Fi сети, вам будет предложено ввести пароль, если сеть защищена. Используйте контроллеры, чтобы ввести пароль и нажмите на соответствующую кнопку для подтверждения.
Шаг 5: После успешного ввода пароля, ваш Oculus Quest 2 будет пытаться подключиться к выбранной Wi-Fi сети. Пожалуйста, подождите некоторое время, пока процесс подключения завершится.
Обратите внимание, что качество Wi-Fi сигнала может влиять на скорость и стабильность интернет-соединения. Рекомендуется выбирать Wi-Fi сети с сильным сигналом для оптимального пользовательского опыта. Кроме того, при возникновении проблем с подключением, попробуйте проверить правильность введенного пароля и убедитесь, что выбранная сеть Wi-Fi работает стабильно.
Подключение к Wi-Fi на Oculus Quest 2: простые шаги для доступа в сеть

Перед началом процесса, убедитесь, что ваш Oculus Quest 2 полностью заряжен и активирован. Вам потребуется войти в меню настроек, где вы сможете найти секцию, отвечающую за подключение к Wi-Fi. Рекомендуется разместить ваш Oculus Quest 2 вблизи роутера или доступного точки доступа Wi-Fi, чтобы обеспечить стабильное соединение.
Приступая к настройке Wi-Fi-подключения, вы выберете доступную сеть Wi-Fi из списка, который будет отображаться на экране устройства. Используйте пароль, если требуется, чтобы успешно подключиться к выбранной сети Wi-Fi. Важно помнить, что Wi-Fi-соединение ограничено диапазоном работы вашего роутера. Поэтому, настройка сетевого оборудования, включая улучшение сигнала и размещение Wi-Fi-роутера в более удобном месте, может значительно повысить качество соединения на вашем Oculus Quest 2.
После успешного подключения ваш Oculus Quest 2 будет готов к использованию онлайн-функций, включая загрузку игр, обновлений и доступ к различным медиа-ресурсам. Убедитесь, что ваш роутер обеспечивает стабильное интернет-соединение, чтобы получить максимальное удовольствие от виртуального мира Oculus Quest 2.
Установка приложения Oculus на мобильное устройство
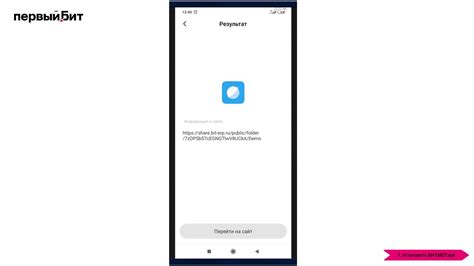
Один из важных шагов для полноценного использования Oculus Quest 2 заключается в установке соответствующего приложения на ваш смартфон. Подключение мобильного устройства к системе VR не только расширяет ваши возможности, но и обеспечивает удобный доступ к контенту и настройкам.
Для начала, потребуется найти приложение Oculus в магазине приложений вашего смартфона. Поиск можно осуществить введя ключевые слова, связанные с виртуальной реальностью и разработчиком Oculus. Рекомендуется убедиться, что скачиваете официальное приложение от Oculus, чтобы избежать возможных проблем и получить оптимальное качество работы.
После успешной установки приложения, откройте его и следуйте инструкциям на экране для создания учетной записи или входа в уже существующую. При этом может потребоваться подключение к сети Wi-Fi и ввод персональных данных для регистрации.
После завершения этого процесса, вам будет предложено настроить свое устройство Oculus Quest 2 с помощью смартфона. Вам может понадобиться разрешить доступ к некоторым функциям смартфона, чтобы получить полный контроль над совместимыми приложениями и настройками Oculus.
Теперь, когда установка приложения Oculus на вашем мобильном устройстве завершена, вы готовы использовать свой смартфон в качестве дополнительного инструмента управления Oculus Quest 2. Это позволяет вам управлять контентом, проводить настройки, следить за уведомлениями и взаимодействовать с другими пользователями в виртуальной реальности.
Сопряжение Quest 2 с мобильным устройством: советы и инструкции
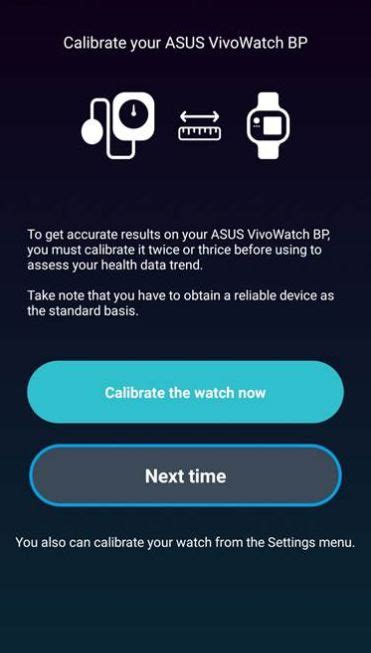
В этом разделе мы рассмотрим процесс синхронизации Oculus Quest 2 с вашим мобильным устройством. Это необходимо для расширения функциональности гарнитуры и получения доступа к различным приложениям и контенту.
Перед началом процесса убедитесь, что ваше мобильное устройство поддерживает функцию Bluetooth и Wi-Fi. Интерфейс сопряжения может немного отличаться в зависимости от операционной системы вашего устройства, поэтому в этом разделе мы предоставим общие указания, которые могут понадобиться для успешного соединения Quest 2 с вашим мобильным устройством.
- Шаг 1: Включите Bluetooth на вашем мобильном устройстве и на Oculus Quest 2. Это позволит устройствам обнаружить друг друга и создать соединение.
- Шаг 2: Откройте на вашем мобильном устройстве приложение Oculus. Если у вас его нет, вы можете загрузить его из соответствующего магазина приложений.
- Шаг 3: В приложении Oculus войдите в свою учетную запись или создайте новую, если у вас еще нет аккаунта. Это позволит вам синхронизировать вашу учетную запись с Oculus Quest 2.
- Шаг 4: В настройках приложения Oculus найдите раздел "Управление устройствами" или что-то похожее. Затем выберите опцию "Добавить новое устройство" или аналогичную.
- Шаг 5: Включите Oculus Quest 2 и выберите настройку "Связь с ПК или мобильным устройством". Гарнитура автоматически начнет искать доступные устройства для сопряжения.
- Шаг 6: На вашем мобильном устройстве выберите Oculus Quest 2 из списка доступных устройств и следуйте инструкциям на экране для завершения сопряжения.
После успешной синхронизации гарнитуры с мобильным устройством вы сможете управлять настройками, загружать контент и настраивать виртуальную реальность по своему вкусу. Разнообразие доступных приложений и возможностей позволят вам полноценно погрузиться в виртуальный мир и наслаждаться богатым контентом, который предлагает Oculus Quest 2.
Активация функции разработчика в Oculus Quest 2

Для активации функции разработчика в Oculus Quest 2 необходимо выполнить следующие шаги:
- Откройте настройки
- Перейдите в раздел "О системе"
- Найдите и выберите "Дополнительные настройки"
- Нажмите на "Режим разработчика"
После выполнения этих шагов функция разработчика будет активирована, и вы сможете настраивать различные параметры устройства в соответствии с вашими потребностями. Это может включать в себя установку приложений из сторонних источников, отладку программного обеспечения и доступ к дополнительным инструментам разработчика.
Однако, перед активацией функции разработчика, следует быть осторожным, так как это может повлечь за собой нарушение гарантии устройства и риски в отношении безопасности. Поэтому следует внимательно ознакомиться с инструкциями и рекомендациями от производителя, а также быть внимательными при использовании данной функции.
Подключение Quest 2 к ПК с помощью кабеля

В данном разделе мы рассмотрим, как установить связь между вашей виртуальной реальностью и персональным компьютером с помощью кабеля. Это даст вам возможность использовать мощности вашего ПК для полноценного погружения в виртуальный мир Oculus Quest 2.
Для подключения Quest 2 к ПК вам понадобится специальный USB-кабель. Обратите внимание, что кабель, идущий в комплекте с устройством, не подходит для этой цели. Чтобы насладиться лучшими возможностями ПК, рекомендуется приобрести официальный кабель Oculus Link или совместимый альтернативный вариант.
Перед подключением убедитесь, что на вашем ПК установлено приложение Oculus и все необходимые драйверы и обновления. Затем следуйте инструкциям по установке и настройке Oculus Link, доступным на официальном сайте Oculus. После этого вам потребуется подключить кабель к USB-порту на вашем ПК и к порту USB-C на вашем устройстве Quest 2.
После установки и подключения кабеля запустите установленное приложение Oculus на ПК. Вам будет предложено выбрать режим работы: независимый или подключенный к ПК. Выберите опцию подключения к ПК и следуйте инструкциям на экране. При успешном подключении будет установлена стабильная и надежная связь между вашим ПК и Oculus Quest 2.
Теперь вы готовы погрузиться в захватывающий мир виртуальной реальности, используя мощности своего ПК. Наслаждайтесь высококачественной графикой, увлекательными играми и разнообразным контентом, доступным благодаря подключению Quest 2 к ПК с помощью кабеля.
Использование беспроводной связи с ПК через Virtual Desktop
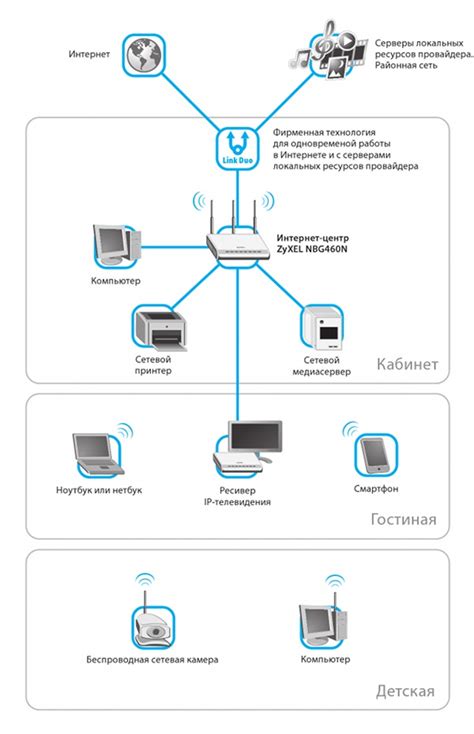
С помощью Virtual Desktop вы можете установить беспроводное соединение между вашим ПК и Oculus Quest 2, позволяя передавать видео и звук между устройствами. Это дает возможность запускать игры и приложения с ПК на Oculus Quest 2, открывая для вас безграничные виртуальные возможности.
Но как настроить эту беспроводную связь? Существует несколько шагов, чтобы подключить Oculus Quest 2 к ПК через Virtual Desktop. Во-первых, вам понадобится установить Virtual Desktop на свой ПК и на Oculus Quest 2. Затем вам нужно настроить соединение между устройствами и проверить, что они находятся в одной сети Wi-Fi. После этого вы сможете запустить приложение Virtual Desktop на Oculus Quest 2 и подключиться к вашему ПК.
Однако, чтобы использовать беспроводную связь с ПК через Virtual Desktop, вам потребуется хорошая и стабильная Wi-Fi сеть. Убедитесь, что ваш роутер находится достаточно близко к Oculus Quest 2, чтобы иметь сильный сигнал. Вы также можете рассмотреть возможность использования маршрутизатора с поддержкой 5 ГГц Wi-Fi, чтобы обеспечить более стабильное соединение.
Вот и все! Теперь у вас есть возможность использовать беспроводную связь с ПК через Virtual Desktop и погрузиться в удивительный мир виртуальной реальности без проводов и кабелей.
Проверка и улучшение скорости соединения виртуальной реальности

В данном разделе будет рассмотрено, как определить текущую скорость интернет-соединения и принять меры для ее улучшения в контексте использования виртуальной реальности. Устранение возможных проблем с пропускной способностью интернета позволит обеспечить более плавное и комфортное воспроизведение контента VR.
Важным первым шагом является проверка скорости интернет-соединения. Для этого можно воспользоваться специальными онлайн-сервисами, предоставляющими информацию о скорости загрузки и выгрузки данных. Необходимо обратить внимание на показатели, такие как "пинг", "скорость загрузки" и "скорость выгрузки". Эти параметры будут служить ориентиром при дальнейших настройках.
Если скорость интернет-соединения оказалась ниже ожидаемой или не соответствует рекомендациям для плавного воспроизведения VR-контента, можно принять ряд мер для улучшения ситуации. Например, проверить подключение Wi-Fi-роутера, чтобы убедиться в его правильной работе и отсутствии перегрузок. Также можно провести оптимизацию настроек маршрутизатора или воспользоваться специальными программами для усиления сигнала и расширения покрытия Wi-Fi.
Еще одним способом повысить скорость интернет-соединения является использование проводного подключения. Подключение Oculus Quest 2 к роутеру с помощью Ethernet-кабеля позволит снизить задержку и улучшить производительность соединения. Если это возможно, стоит использовать данную опцию, особенно если вы занимаетесь онлайн-играми или потоковой передачей контента VR.
И, наконец, важным фактором является выбор провайдера интернет-услуг. Если у вас имеются проблемы с низкой скоростью подключения, рекомендуется обратиться в техническую поддержку провайдера и узнать, доступны ли в вашем регионе более высокие скорости или другие тарифные планы. Лучшее соответствие скорости интернета и потребностей VR-процессов позволит наслаждаться виртуальной реальностью без ограничений.
Вопрос-ответ
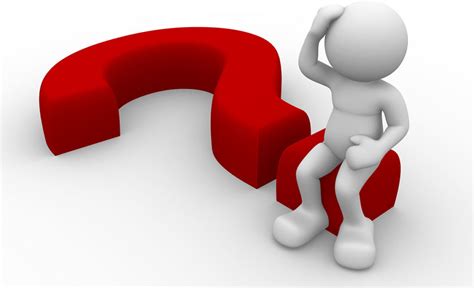
Как правильно подключить интернет к Oculus Quest 2?
Для подключения интернета к Oculus Quest 2 необходимо перейти в настройки устройства, выбрать раздел "Wi-Fi" и выбрать доступную сеть Wi-Fi, после чего ввести пароль, если требуется. После успешного подключения, устройство будет готово к использованию интернета.
Как я могу узнать, подключено ли мое устройство Oculus Quest 2 к интернету?
Чтобы узнать, подключено ли ваше устройство Oculus Quest 2 к интернету, вы можете открыть любое приложение или браузер, требующее интернет-соединения, и проверить, работает ли оно. Также вы можете проверить статус подключения Wi-Fi в настройках устройства.
Могу ли я использовать мобильный интернет для подключения Oculus Quest 2 к сети?
Да, вы можете использовать мобильный интернет для подключения Oculus Quest 2 к сети. Для этого вам необходимо активировать функцию "Точка доступа" или "Мобильный Wi-Fi" на вашем смартфоне или планшете, затем подключить Oculus Quest 2 к этой сети Wi-Fi через настройки устройства.
Какая скорость интернета необходима для комфортного использования Oculus Quest 2?
Для комфортного использования Oculus Quest 2 рекомендуется скорость интернета не менее 10 Мбит/с для обычного просмотра контента и до 50 Мбит/с для потоковой передачи контента высокого качества или онлайн-игр. Высокая скорость интернета позволит обеспечить плавное воспроизведение и отзывчивость устройства.
Есть ли способ подключить Oculus Quest 2 к интернету посредством кабеля Ethernet?
К сожалению, Oculus Quest 2 не имеет встроенного Ethernet-порта, поэтому невозможно подключить его напрямую к интернету посредством кабеля Ethernet. Однако есть возможность использовать Wi-Fi-адаптер с Ethernet-портом, который можно подключить через USB и настроить вручную для подключения к сети.