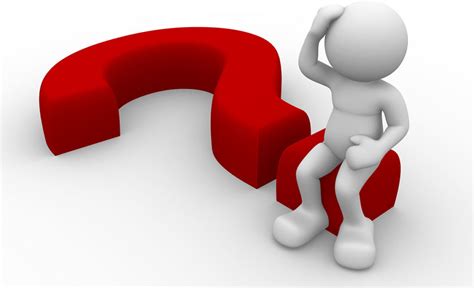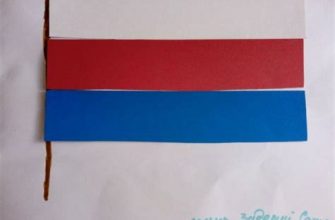Последние технологические достижения от компании Huawei, а именно смартфон Huawei Nova 9 SE, открывают перед пользователями новые возможности в современном мире цифровых технологий. Один из таких нововведений - возможность установки аккаунта Google на устройство. Это дает возможность общаться и работать в сети с учетом всех преимуществ платформы Google без каких-либо ограничений.
Вам больше не придется пренебрегать привычными сервисами, которые предоставляет Google, такими как Gmail, Google Maps, Google Drive и многое другое. А благодаря установке аккаунта Google на ваш Huawei Nova 9 SE, у вас появится полный доступ к онлайн-библиотеке приложений Google Play, где вы легко сможете скачать и установить все необходимые и полезные приложения для вашего смартфона.
Надежная связь с аккаунтом Google на вашем смартфоне
Когда речь идет о подключении аккаунта Google, важно обратить внимание на надежность и безопасность. Huawei Nova 9 SE обладает высоким уровнем защиты данных благодаря новейшим технологиям шифрования и клиентскому защитному программному обеспечению, разработанному Huawei. Это позволяет вам быть уверенным в сохранности вашей личной и конфиденциальной информации.
Установка аккаунта Google на Huawei Nova 9 SE - это простой и быстрый процесс, который обеспечивает вас стабильным доступом к облачным сервисам и всем преимуществам глобальной сети.
Шаг 1: Подготовка к настройке

Перед тем, как приступить к установке аккаунта Гугл на вашем устройстве Хуавей Нова 9 SE, необходимо выполнить несколько предварительных действий.
Во-первых, убедитесь, что ваш смартфон подключен к интернету. Подключение должно быть стабильным и иметь достаточную скорость для загрузки необходимого программного обеспечения.
Во-вторых, убедитесь, что у вас имеется рабочая учетная запись Гугл. Если у вас еще нет аккаунта, создайте его на официальном сайте поставщика услуг.
В-третьих, у вас должно быть достаточно свободного места на устройстве для установки необходимых приложений. Убедитесь, что на вашем Хуавей Нова 9 SE достаточно места для загрузки и установки всех приложений, связанных с Гугл-аккаунтом.
После выполнения этих предварительных шагов вы будете готовы приступить к установке аккаунта Гугл на вашем Хуавей Нова 9 SE.
Шаг 2: Загрузка и установка приложения "Параметры"
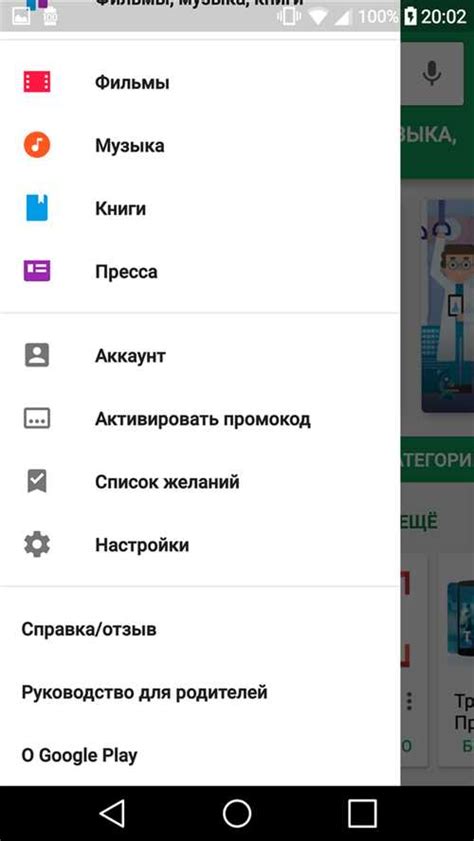
Загрузка приложения:
1. Откройте самый популярный магазин приложений для Android - "Play Маркет".
2. Введите в поисковую строку ключевое слово "Параметры".
3. Выберите подходящее приложение из предложенных результатов поиска.
4. Нажмите на кнопку "Установить", чтобы начать загрузку приложения.
Примечание: Для успешной загрузки приложения "Параметры" убедитесь, что у вас есть активное подключение к Интернету через Wi-Fi или мобильные данные.
Установка приложения:
1. После загрузки приложения нажмите на кнопку "Открыть", чтобы запустить его.
2. Примите условия использования, предоставленные разработчиком приложения.
3. Продолжайте следовать инструкциям на экране для завершения установки.
4. После завершения установки вы сможете найти иконку приложения "Параметры" на главном экране или в списке приложений вашего устройства.
Теперь, когда вы установили приложение "Параметры", вы готовы перейти к следующему шагу в установке аккаунта Google на своем устройстве Huawei Nova 9 SE.
Раздел 3: Открытие приложения "Параметры" и выбор языка
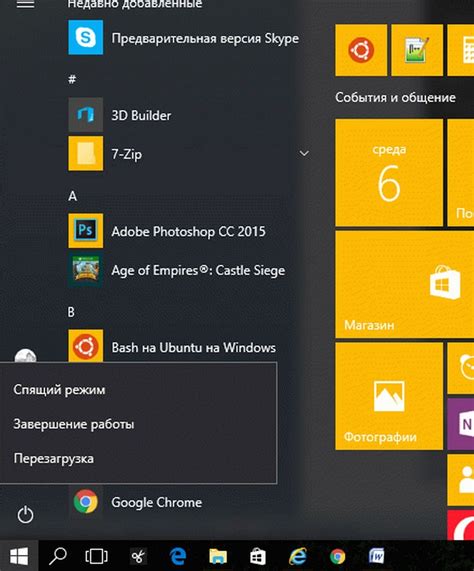
Шаг 1: Чтобы открыть приложение "Параметры", найдите иконку шестеренки на главном экране или в панели приложений. Нажмите на нее, чтобы открыть основное меню настроек устройства.
Шаг 2: После открытия приложения "Параметры" вы увидите различные разделы, связанные с настройками устройства. Прокрутите вниз или вверх, чтобы найти раздел "Язык и ввод" или другую аналогичную надпись.
- Выберите этот раздел, чтобы перейти к настройке языка.
- Здесь вы можете выбрать предпочитаемый язык для использования на своем устройстве. Возможно, вам будет предложено выбрать язык из списка, содержащего различные опции.
- Когда вы найдете нужный язык, нажмите на него, чтобы установить его в качестве языка по умолчанию.
Теперь вы можете перейти к следующему шагу для установки аккаунта Гугл на своем устройстве Хуавей Нова 9 SE. Не забудьте сохранить изменения и закрыть приложение "Параметры".
Шаг 4: Процесс авторизации в аккаунте Huawei ID
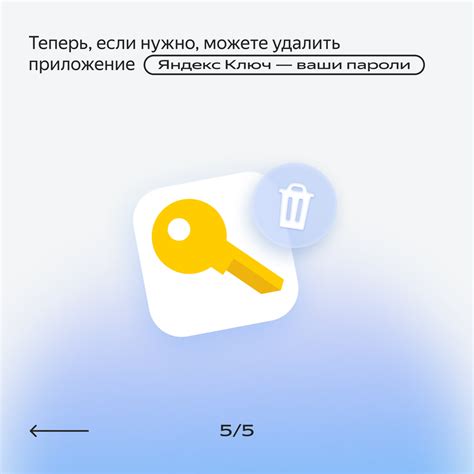
В данном разделе вы узнаете, как осуществить вход в ваш аккаунт Huawei ID, который позволит вам получить доступ ко множеству сервисов и функций вашего устройства Huawei Nova 9 SE. Процесс авторизации предоставляет вам возможность использовать функции связанные с аккаунтом Huawei ID, такие как синхронизация данных, восстановление информации и использование галереи облака.
Для начала авторизации в вашем аккаунте Huawei ID вам потребуется следовать указанным ниже шагам:
- На домашнем экране вашего устройства найдите и откройте приложение "Настройки".
- Прокрутите список настроек вниз и выберите "Аккаунты и резервное копирование".
- В открывшемся меню выберите "Аккаунты".
- На экране "Аккаунты" нажмите на кнопку "Добавить аккаунт".
- Выберите "Huawei ID" из списка доступных аккаунтов.
- Введите адрес электронной почты или номер телефона, связанный с вашим аккаунтом Huawei ID.
- В следующем окне введите пароль вашего аккаунта Huawei ID.
- Нажмите на кнопку "Войти", чтобы выполнить авторизацию.
- После успешной авторизации в вашем аккаунте Huawei ID вы будете перенаправлены на главный экран настроек, где сможете настраивать и использовать различные функции связанные с вашим аккаунтом.
После завершения процесса авторизации в аккаунте Huawei ID, вы сможете в полной мере насладиться всеми возможностями и удобствами, которые предоставляются вашим устройством Huawei Nova 9 SE.
Шаг 5: Подключение к беспроводной сети
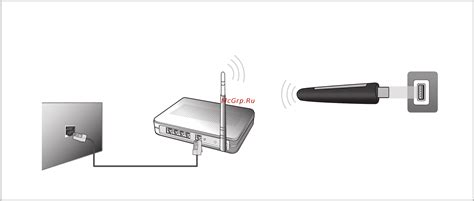
На данном этапе вы будете настраивать подключение к беспроводной сети на вашем устройстве Huawei Nova 9 SE. Беспроводное подключение позволяет вам обмениваться данными с интернетом и другими устройствами без использования проводов.
Для начала, откройте настройки вашего устройства. Найдите вкладку, которая отвечает за подключение к Wi-Fi сети и нажмите на нее. Вам будет предложено список доступных Wi-Fi сетей. Выберите нужную сеть из списка.
Вам потребуется ввести пароль для выбранной сети. Введите его в соответствующее поле и нажмите кнопку "Подключиться". Если вы не знаете пароль, обратитесь к владельцу сети.
После успешного подключения к Wi-Fi сети, у вас будет доступ к интернету и вы сможете получать обновления, загружать приложения и синхронизировать данные с вашим аккаунтом Google и другими онлайн сервисами.
| Шаг | Описание |
|---|---|
| 1 | Откройте настройки устройства |
| 2 | Выберите вкладку Wi-Fi |
| 3 | Выберите нужную сеть из списка |
| 4 | Введите пароль для выбранной сети |
| 5 | Нажмите кнопку "Подключиться" |
Шаг 6: Определение необходимых данных для восстановления
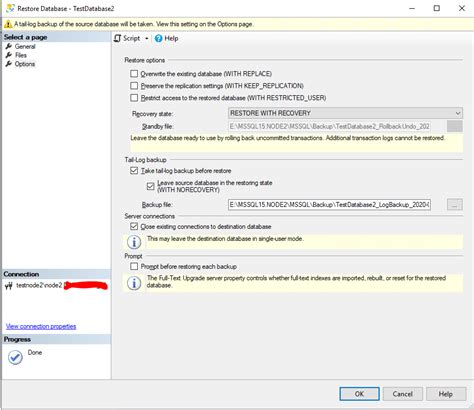
На данном этапе настройки вашего устройства Huawei Nova 9 SE вам потребуется определить типы данных, которые вы хотите восстановить. Эта информация поможет вам настроить ваш аккаунт Google и восстановить важные данные, такие как контакты, календари, заметки и многое другое.
Важно понимать, что это шаг позволяет пользователю выбрать необходимые типы данных для восстановления, чтобы упростить процесс восстановления его аккаунта Google и сохранить его важную информацию в безопасности.
Ниже приведен список доступных типов данных, которые вы можете выбрать для восстановления:
- Контакты
- Календари
- Заметки
- Файлы
- Фотографии и видео
- Сообщения
- История браузера и закладки
Вы можете выбрать один или несколько типов данных в зависимости от ваших потребностей и предпочтений. Каждый тип данных предоставит вам доступ к определенным функциям и возможностям в вашем аккаунте Google на Huawei Nova 9 SE.
Шаг 7: Ввод данных учетной записи Google
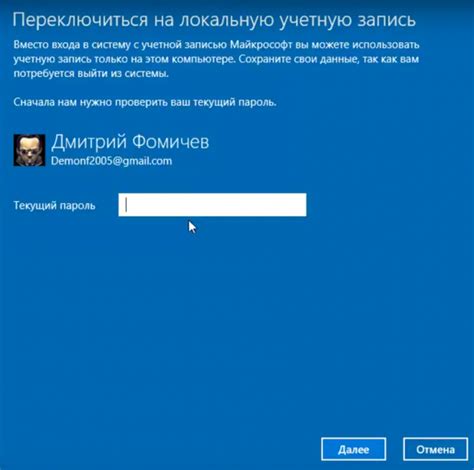
На этом этапе необходимо ввести информацию, связанную с вашим профилем учетной записи Google. Заполните указанные поля соответствующими сведениями, чтобы войти в свою учетную запись и получить доступ ко всем функциям и сервисам Google.
По мере заполнения данных, убедитесь в правильности ввода и отсутствии опечаток. Введите вашу электронную почту и пароль, которые вы использовали при создании учетной записи Google. Постарайтесь быть внимательными и аккуратными при заполнении информации.
| Поле | Описание |
| Электронная почта | Введите вашу электронную почту, связанную с учетной записью Google. |
| Пароль | Введите пароль, который вы использовали при создании учетной записи Google. |
После того, как вы введете необходимую информацию, нажмите кнопку "Войти" или "Далее", чтобы продолжить процесс настройки и использования вашей учетной записи Google на Huawei Nova 9 SE.
Шаг 8: Настройка и настройка сервисов Google
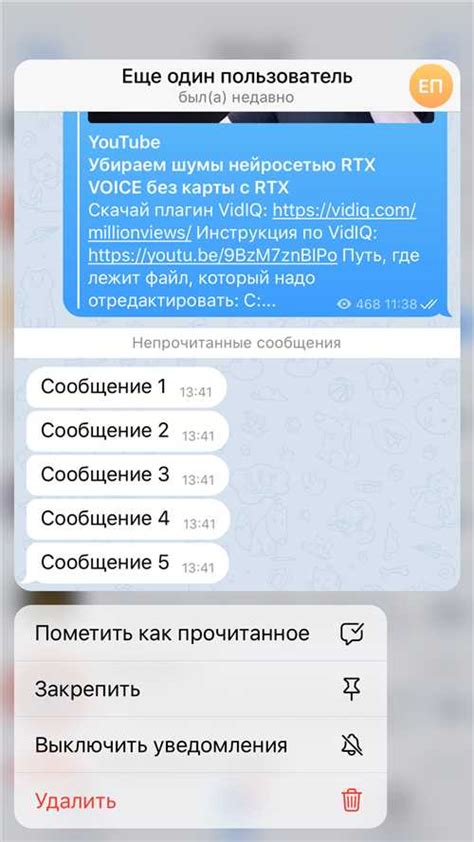
В данном разделе мы рассмотрим процесс установки и настройки сервисов Google на вашем устройстве.
После завершения предыдущих шагов по настройке вашего устройства Huawei Nova 9 SE, вы готовы установить и настроить сервисы Google, которые предоставляют широкий спектр возможностей и инструментов для вашего пользования.
Необходимо отметить, что сервисы Google предоставляют доступ к множеству приложений, хранилищу данных, электронной почте и другим функциям, которые могут облегчить вашу повседневную жизнь.
Чтобы установить и настроить эти сервисы, вам потребуется следовать определенным шагам:
- Перейдите в настройки вашего устройства и найдите раздел "Аккаунты".
- Нажмите на кнопку "Добавить аккаунт" и выберите "Google".
- Вам будет предложено ввести свой адрес электронной почты и пароль для входа в существующий аккаунт Google или создать новый аккаунт.
- После успешного входа в систему вам будут доступны различные сервисы Google, которые вы можете установить на вашем устройстве.
- Выберите нужные сервисы и следуйте инструкциям для их установки и настройки.
- После завершения установки и настройки, вы сможете пользоваться всеми преимуществами и функциями сервисов Google на своем устройстве Huawei Nova 9 SE.
Помните, что настройка сервисов Google может занять некоторое время в зависимости от вашего интернет-соединения и количества выбранных приложений. Будьте терпеливы и следуйте указаниям на экране для успешной установки и настройки всех необходимых сервисов.
Теперь вы готовы пользоваться всеми функциями сервисов Google на вашем устройстве Huawei Nova 9 SE. Наслаждайтесь своим новым опытом!
Шаг 9: Проверка функциональности учетной записи Google

На этом этапе установки и настройки аккаунта Google на устройстве Huawei Nova 9 SE, вам потребуется проверить работоспособность вашей учетной записи Гугл.
Процедура проверки работы аккаунта Google служит для убеждения в успешном завершении установки и настройки, а также обеспечивает доступ к широкому спектру возможностей и сервисов, предоставляемых Гугл.
Для начала, убедитесь в наличии активного интернет-соединения на вашем устройстве. Далее, перейдите в настройки вашего Huawei Nova 9 SE и найдите раздел "Учетные записи и синхронизация".
В разделе "Учетные записи и синхронизация" вы увидите список установленных учетных записей, включая вашу учетную запись Google. Откройте учетную запись Google и проверьте, что все синхронизационные параметры включены.
Для окончательной проверки работоспособности вашего аккаунта Google, перейдите на главный экран устройства и откройте приложение Google Play Store. Убедитесь, что вы можете войти в магазин приложений с вашей учетной записью Google и просматривать доступные приложения.
Теперь, когда вы успешно проверили работу вашей учетной записи Google, вы готовы пользоваться широким спектром сервисов и приложений, предоставляемых Гугл, на вашем Huawei Nova 9 SE.
Вопрос-ответ