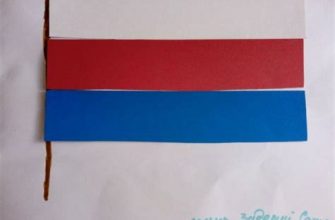Все мы привыкли проводить много времени в почтовом клиенте Outlook. Но что, если я скажу вам, что вы можете изменить его внешний вид и подстроиться под ваш индивидуальный стиль? Да, вы можете дать новое дыхание своей электронной почте, сделав Outlook невероятно стильным и элегантным. В этой статье мы научим вас, как превратить обычный Outlook в эксклюзивный и модный инструмент, который станет отражением вашей индивидуальности.
Одежда делает человека, и то же самое можно сказать о пользовательском интерфейсе Outlook'а. Найдите вдохновение в модных журналах, дизайнерских блогах или даже в природе, и превратите это в уникальный стиль Outlook'а. От цветовых схем до шрифтов и иконок – возможности огромны. Процесс может показаться сложным, но несомненно стоит усилий. К вашему удивлению, маленькие изменения могут сделать большую разницу в общей эстетике приложения.
Не забывайте, что внешний вид великолепного Outlook'а – это последовательность деталей, которые вместе создают единую картину. Используйте жирные и курсивные теги, чтобы выделить важные элементы и сделать их более яркими и заметными. Не пренебрегайте мелочами – достаточно применить небольшие акценты, чтобы сделать интерфейс Outlook'а уникальным.
Достижение желаемого оформления в Outlook: подробная инструкция без лишних слов
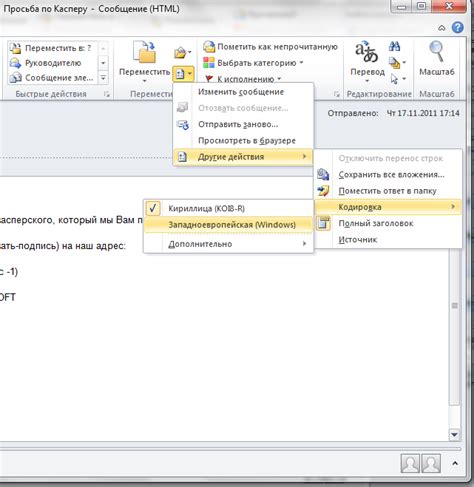
Прежде чем перейти к деталям, важно отметить, что установка черного оформления в Outlook может варьироваться в зависимости от версии программы, поэтому рекомендуется обратиться к официальным руководствам или форумам, чтобы иметь точное представление о действиях, необходимых в вашей конкретной ситуации.
Итак, одной из возможностей настройки черного оформления является активация темы, которая сочетает темные тона и утонченные элементы дизайна. Для этого вам может потребоваться перейти в настройки приложения и выбрать опцию "Темы" или "Оформление". Из списка доступных тем выберите ту, которая соответствует вашему предпочтению по цветовым схемам, смело выбирайте черную или темную тему.
Кроме того, доступны и другие методы настройки черного оформления в Outlook. В некоторых случаях вы можете использовать специальные дополнения или расширения, предлагаемые сторонними разработчиками, которые позволяют изменить внешний вид и цветовую гамму приложения по вашим предпочтениям. Эти расширения могут быть найдены в Интернете или в соответствующих магазинах приложений для вашей операционной системы.
Завершая, помните, что оформление Outlook - это субъективное предпочтение и может различаться в зависимости от потребностей и вкусов пользователя. Экспериментируйте с различными методами и настройками, чтобы создать оформление, которое вам приятно и удобно. И не забывайте делиться своими находками и советами с другими пользователями, чтобы обогатить общество Outlook и помочь другим улучшить свой рабочий процесс.
Использование темной темы Outlook
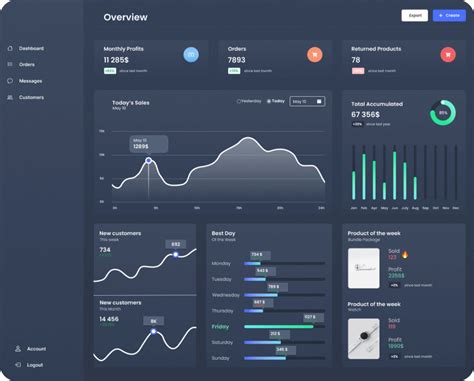
В данном разделе рассмотрим возможности использования темной темы в Outlook, которая позволит вам изменить внешний вид почтового клиента на более темный и стильный. Это даст вам возможность создать уникальную атмосферу и облегчить работу в приложении.
Для начала, перейдите в настройки Outlook, где вы сможете выбрать подходящую темную тему. В самом приложении есть несколько вариантов, которые помогут покрасить интерфейс в более приятные и насыщенные цвета.
- Включение темной темы: выберите опцию "Изменить тему" в настройках приложения и найдите тему, которая вам больше всего нравится. Обратите внимание на цвета и шрифты, которые сочетаются с вашим стилем работы.
- Пользовательские темы: если предлагаемые варианты не удовлетворяют ваши требования, вы можете установить пользовательскую тему. Для этого загрузите файл с нужными настройками и примените его в настройках Outlook.
- Настройка элементов интерфейса: помимо общей темы, вы можете индивидуально задавать цвета элементов интерфейса, таких как панель навигации, панель инструментов и т.д. Это поможет вам создать более сбалансированное и гармоничное визуальное восприятие приложения.
Внесение изменений в оформление Outlook позволит вам насладиться более комфортным и стильным интерфейсом, что в свою очередь повысит эффективность использования приложения и сделает работу более приятной.
Персонализация цветовой гаммы в Outlook: добавление индивидуальности и комфорта

В этом разделе мы рассмотрим способы изменения цветовой схемы в программе Outlook, делая ее уникальной и отражающей ваше личное предпочтение. Исключительность настроек цветовой гаммы поможет создать приятную атмосферу и повысить удобство использования программы.
1. Редактирование цветовых настроек
Одним из способов персонализации Outlook является редактирование цветовых настроек. Пользователи могут изменить основные элементы интерфейса, такие как фон, шрифт, цвета кнопок и меток. Используйте вашу фантазию, выбирая подходящие цвета, которые выразят вашу индивидуальность и создадут комфорт при работе с программой.
2. Использование тем
Outlook предлагает несколько вариантов тем, которые могут полностью изменить цветовую схему программы. Выбирайте темы в соответствии с вашими предпочтениями - от ярких и живых до более спокойных и сдержанных. Перебирая различные темы, вы сможете найти наиболее подходящую для себя.
3. Индивидуальные цветовые метки
Цветовые метки в Outlook - отличная возможность ввести структуру и визуальную ясность в вашу рабочую почту. Вы можете назначать конкретным письмам определенные цветовые метки, чтобы легко классифицировать их по категориям или важности. Используйте разные цвета для разных типов задач или почтовых ящиков, чтобы действовать более организованно и эффективно.
4. Создание собственной цветовой схемы
Если предложенные темы или настройки не удовлетворяют вашим потребностям, вы также можете создать собственную цветовую схему в Outlook. Создание индивидуальной схемы позволит вам полностью адаптировать программу под свой стиль и предпочтения. Используйте инструменты редактирования, доступные в Outlook, чтобы настроить каждый аспект цветовой гаммы согласно вашему вкусу.
Персонализация цветовой схемы в Outlook - это простой и эффективный способ сделать программу уникальной и приятной в использовании. Используйте предложенные способы или создайте свои собственные, чтобы подчеркнуть ваш стиль и комфорт при работе с Outlook.
Изменение фона и шрифта в Outlook

В данном разделе мы рассмотрим способы настройки фона и шрифта в Outlook, позволяющие создать уникальный и стильный дизайн электронной почты без использования стандартных настроек.
Одним из ключевых аспектов визуального оформления письма в Outlook является выбор подходящего фона. Для того чтобы выделить свою почту из тысяч других, можно прибегнуть к различным методам изменения фона. Оттенки, текстуры и градиенты могут использоваться для достижения желаемого эффекта. Кроме того, стиль текста и шрифта также играют важную роль в создании эстетически привлекательного письма.
Разнообразие опций для изменения фона и шрифта в Outlook включает в себя применение различных цветовых схем, текстур, образцов и изображений. Подбор подходящего фона, который будет соответствовать вашей теме или бренду, поможет сделать письма более запоминающимися и привлекательными для получателей.
Шрифты также являются важным атрибутом дизайна письма. Выбрав подходящий шрифт, вы можете подчеркнуть уникальность вашего стиля. Имейте в виду, что некоторые шрифты могут отображаться неправильно в разных почтовых клиентах, поэтому рекомендуется использовать наиболее универсальные шрифты и указывать альтернативные варианты для пользователей, у которых возможно отсутствие указанного шрифта.
Применение тематических расширений для Outlook
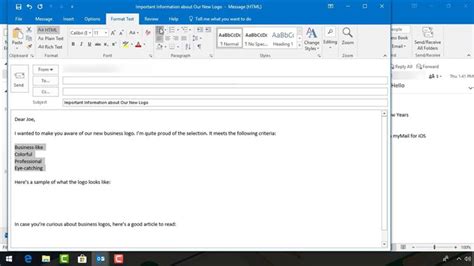
Изменение внешнего вида Outlook с помощью дополнительных программ

В данном разделе мы рассмотрим возможность изменения внешнего вида программы Outlook с помощью дополнительных программ, которые предоставляют новые элементы дизайна и функциональности.
Одной из программ, которую можно использовать для изменения внешнего вида Outlook, является Outlook Skins. Это программа, которая позволяет выбрать из множества стилей и тем оформления, чтобы настроить внешний вид Outlook под свои предпочтения. Вы можете выбрать темный или светлый стиль, изменить цветовую схему и выбрать другие элементы дизайна, такие как иконки и фоны.
Еще одной программой, которую стоит рассмотреть, является OutlookSplice. Она предлагает широкий выбор скинов и тем оформления, которые помогут вам изменить внешний вид Outlook в соответствии с вашими предпочтениями. Вы можете выбрать темные или светлые скины, настроить цвета, шрифты и другие элементы интерфейса.
Также стоит обратить внимание на программу Outlook Themes, которая предлагает различные темы оформления для Outlook. Вы можете выбрать тему, которая наилучшим образом подходит для вашего стиля работы, например, профессиональную тему для рабочего окружения или яркую и красочную тему для личного использования.
- Программа Outlook Skins
- Программа OutlookSplice
- Программа Outlook Themes
Использование этих дополнительных программ позволяет изменить внешний вид Outlook и создать уникальную рабочую среду, которая отражает ваши предпочтения и стиль.
Регулировка яркости и контрастности в Outlook
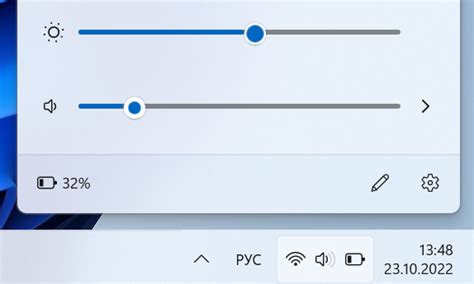
| Шаг | Краткое резюме |
|---|---|
| Шаг 1 | Настройка основных параметров яркости и контрастности |
| Шаг 2 | Использование тем и цветовых схем |
| Шаг 3 | Изменение размеров и шрифтов интерфейса |
| Шаг 4 | Применение дополнительных инструментов для более точной настройки |
Перейдем к первому шагу для регулировки яркости и контрастности в Outlook. Этот шаг включает настройку основных параметров, которые позволят вам настроить уровни яркости и контрастности в соответствии с вашими предпочтениями. Основные параметры управляют общим визуальным представлением интерфейса Outlook и могут быть найдены в настройках приложения.
Настраивайте яркость и контрастность в соответствии с вашими потребностями. Но помните, что перебор с этими параметрами может привести к ухудшению видимости и негативному воздействию на визуальное восприятие. Поэтому рекомендуется настраивать эти параметры осторожно и осознанно.
Кроме основных параметров, Outlook предлагает возможность изменить темы и цветовые схемы, что может значительно влиять на визуальное представление интерфейса. Выбор темы, которая представляет наилучший контраст и четкость, может сделать работу в Outlook более комфортной для глаз.
Если вам требуется более точная настройка яркости и контрастности, вы можете воспользоваться дополнительными инструментами. Некоторые приложения третьих сторон могут предлагать расширенные функции для настройки параметров экрана, включая яркость и контрастность. Проверьте доступные инструменты и выберите тот, который наилучшим образом соответствует вашим потребностям.
Сохранение зрения при использовании черной темы в Outlook: полезные рекомендации

В данном разделе мы предлагаем несколько практических советов, которые помогут вам бережно относиться к вашему зрению, особенно при использовании черной темы в Outlook.
1. Выбор правильного освещения: освещение помещения, в котором вы работаете, играет важную роль в сохранении здоровья глаз. Установите достаточное и равномерное освещение, чтобы уменьшить напряжение глаз при работе с черной темой Outlook.
2. Регулировка яркости и контрастности: настройте яркость и контрастность монитора таким образом, чтобы текст и графика на черном фоне были четко видны. Не допускайте слишком высокой яркости, которая может вызвать дискомфорт и усталость глаз.
3. Регулярные перерывы и упражнения для глаз: сделайте регулярные перерывы во время работы за компьютером, чтобы усталость глаз не накапливалась. Во время перерыва смотрите на дальние объекты, делайте гимнастику для глаз и массаж, чтобы укрепить и расслабить мышцы глаз.
4. Использование расширений и настроек: многие почтовые программы, включая Outlook, предлагают настройки и расширения для поддержки не только черных, но и темных тем. Исследуйте возможности настроек программы, чтобы улучшить комфортность работы со светлыми элементами на черном фоне.
5. Регулярный глазной осмотр: проверка зрения и посещение врача-офтальмолога помогут вам контролировать и предотвращать возможные проблемы с зрением. Пройдите регулярные осмотры, чтобы своевременно обнаружить и лечить любые заболевания глаз.
Надежда на эти советы поможет вам сохранить здоровье и комфорт вашего зрения при использовании черной темы в Outlook. Относитесь к своим глазам заботливо и проводите необходимые меры, чтобы предотвратить проблемы со зрением.
Вопрос-ответ
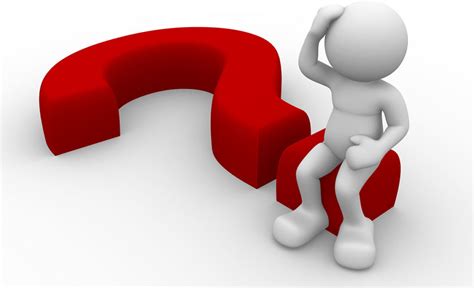
Как сделать аутлук черным?
Для того чтобы сделать аутлук черным, вам необходимо открыть программу и перейти в настройки. В настройках вы найдете раздел "Оформление", в котором можно выбрать цветовую схему. Вам нужно выбрать "черный" или "темный" вариант цветовой схемы. После этого примените изменения и аутлук станет черным.