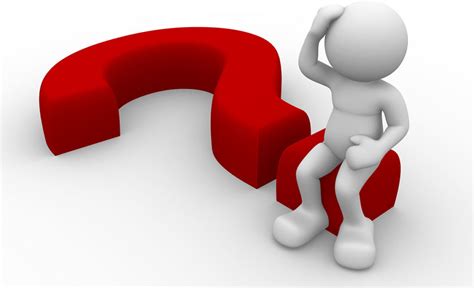Все мы живем в эпоху огромного количества онлайн-услуг, которые требуют от нас создания аккаунта для полноценного использования. Цифровая идентификация становится неизбежностью, а различных сервисов и платформ – в огромном количестве. Один из гигантов сферы информационных технологий – компания, начавшая историю с создания персональных компьютеров, а эволюционировавшая к новым гаджетам, сегодня лишь добавила нашумевшего яблока в своем логотипе.
Это всемирно известный американский бренд, воплощающий в себе поклонников лучшего качества и уникальности дизайна программно-аппаратного комплекса. Чтобы участвовать в большом количестве цифровых сервисов компании, требуется настройка вашего персонального кабинета. Иными словами, вы должны создать учетную запись идентификации от компании с яблочком, чтобы получить доступ ко многим полезным и интересным функциям. р>
Как это сделать, вы спросите? Мы готовы разобраться вместе с вами в том, как правильно сконфигурировать и настроить ваш аккаунт, чтобы получить максимум удобства от использования вашего устройства. В данной статье мы предоставляем вам подробную информацию о простом процессе создания и настройки вашего аккаунта от Apple, а также делимся полезными советами о том, как обрабатывать настройки безопасности и управлять ваши учетными записями, чтобы сохранить вашу личность и данные в безопасности.
Способы создания учетной записи Apple на смартфоне
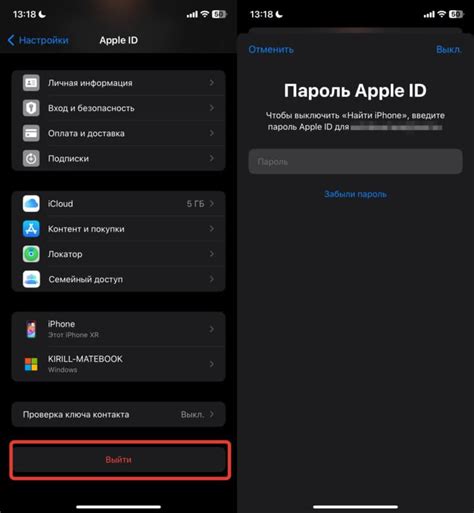
В этом разделе рассмотрим процесс создания личной учетной записи в системе Apple на устройстве, выполняющем функции современного коммуникатора. Будут описаны различные способы, предоставляющие возможность создать персональный аккаунт, позволяющий получить доступ к экосистеме приложений и сервисов компании. Для создания Apple ID на телефоне можно воспользоваться несколькими методами, включая с использованием приложений, встроенных на устройстве, а также через веб-версию официального сайта Apple.
Этапы создания учетной записи Apple
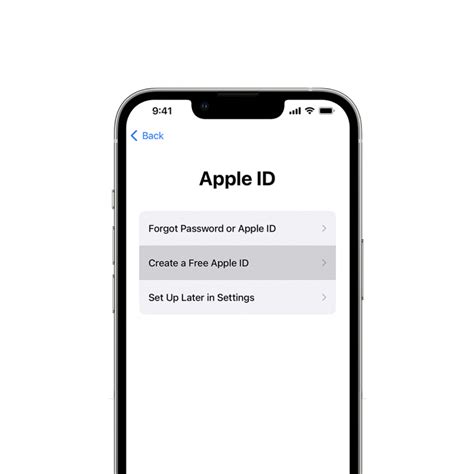
В данном разделе будет представлено пошаговое руководство по созданию учетной записи Apple, позволяющее получить доступ к различным сервисам и приложениям компании. Мы рассмотрим ключевые шаги, необходимые для успешного создания нового аккаунта Apple ID, который позволит вам использовать все возможности и преимущества, предлагаемые компанией Apple.
| Шаг 1: | Изучение требований |
| Шаг 2: | Выбор типа учетной записи |
| Шаг 3: | Заполнение данных |
| Шаг 4: | Подтверждение учетной записи |
| Шаг 5: | Установка дополнительных параметров |
Каждый из указанных шагов важен для успешного создания учетной записи Apple ID. Необходимо ознакомиться с требованиями, выбрать подходящий тип аккаунта, указать необходимые данные, подтвердить создание учетной записи и настроить дополнительные параметры, чтобы учетная запись соответствовала вашим потребностям и предпочтениям. Используя данное руководство, вы сможете без труда создать новую учетную запись Apple и начать пользоваться всеми преимуществами, предоставляемыми компанией.
Выбор безопасного пароля
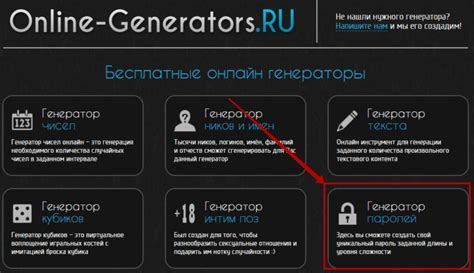
- Используйте длинные пароли: Чем длиннее ваш пароль, тем сложнее его взломать. Рекомендуется использовать минимум 12 символов.
- Включите разнообразные символы: Используйте комбинацию заглавных и строчных букв, цифр и специальных символов, чтобы создать более защищенный пароль.
- Избегайте очевидных комбинаций: Избегайте использования простых или очевидных комбинаций, таких как "123456" или "password".
- Не используйте личную информацию: Избегайте использования информации, связанной с вами, такой как дни рождения или имена домашних животных, которую легко угадать или найти ваших социальных сетях.
- Измените пароль регулярно: Рекомендуется изменять пароль Apple ID регулярно, чтобы обезопасить вашу учетную запись.
Помните, что выбор безопасного пароля - это только первый шаг в обеспечении безопасности ваших данных на устройстве iPhone. Осознанное использование и защита вашего пароля будет обеспечивать безопасность вашей учетной записи Apple ID и предотвращать несанкционированный доступ к вашим личным данным.
Защитите свой аккаунт с помощью двухфакторной аутентификации
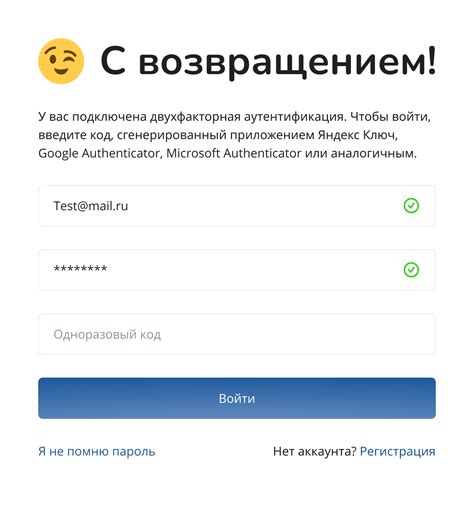
Двухфакторная аутентификация предназначена для проверки вашей личности на двух уровнях, используя сочетание чего-то, что вы знаете (например, пароль) и чего-то, что у вас есть (например, ваше устройство).
Включение двухфакторной аутентификации позволяет добавить дополнительный уровень защиты к вашему аккаунту Apple ID, так как для доступа к вашему аккаунту потребуется не только ввод пароля, но и подтверждение с помощью доверенного устройства, например, вашего iPhone.
Важно помнить, что двухфакторная аутентификация может быть включена только на устройствах Apple и требует подключения к интернету.
Настройка двухфакторной аутентификации на вашем аккаунте Apple ID на iPhone довольно проста и займет всего несколько минут. Вам потребуется следовать указаниям и вводить необходимые данные, чтобы настроить эту функцию на вашем устройстве.
После настройки двухфакторной аутентификации вы получите уникальные коды, которые можно использовать при входе на новых устройствах или при восстановлении доступа к вашему аккаунту в случае утери или кражи вашего устройства. Не забудьте сохранить эти коды в надежном месте, чтобы иметь доступ к вашему аккаунту, когда это потребуется.
Установка и настройка Apple ID на мобильном устройстве
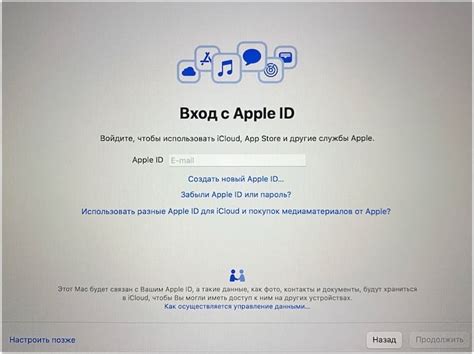
В данном разделе мы рассмотрим процесс создания и конфигурации учетной записи Apple на вашем iOS-устройстве. Это позволит вам полноценно использовать все возможности и сервисы компании Apple, осуществлять покупки в App Store, обмениваться сообщениями в iMessage и привязывать устройства к вашей учетной записи.
Шаг 1: Создание новой учетной записи
Первым делом необходимо создать новую учетную запись Apple. Для этого перейдите в настройки вашего устройства и найдите раздел "Учетные записи и пароли". Затем выберите "Добавить учетную запись" и следуйте инструкциям на экране. Вам потребуется ввести ваше личное имя, адрес электронной почты и придумать надежный пароль.
Шаг 2: Подтверждение учетной записи
После создания учетной записи вам может потребоваться подтвердить ее, чтобы обеспечить безопасность вашей информации. Для этого откройте свою электронную почту, указанную при регистрации, и найдите письмо от Apple с инструкциями по подтверждению. Следуйте данным инструкциям, чтобы завершить процесс подтверждения учетной записи.
Шаг 3: Настройка дополнительных параметров
После успешного создания и подтверждения вашей учетной записи необходимо выполнить некоторые дополнительные шаги настройки. Вам может потребоваться указать вашу страну или регион проживания, привязать вашу учетную запись к платежным данным, настроить функции безопасности и многое другое. При этом обратите внимание на индивидуальные настройки, которые могут быть доступны вам на вашем конкретном устройстве.
Шаг 4: Вход в учетную запись на устройстве
Теперь, когда ваша учетная запись Apple полностью настроена, вы можете выполнить вход в нее на вашем устройстве. Для этого откройте настройки и выберите раздел "iTunes Store и App Store". Затем введите данные вашей учетной записи (адрес электронной почты и пароль) и нажмите кнопку "Войти".
Настройка учетной записи Apple на вашем iPhone – это ключевой шаг для полноценного использования всех функций и сервисов iOS-устройства. Следуйте инструкциям и не забывайте о безопасности вашего аккаунта. Удачной настройки!
Вход в Настройки Учетной записи Apple на мобильном устройстве
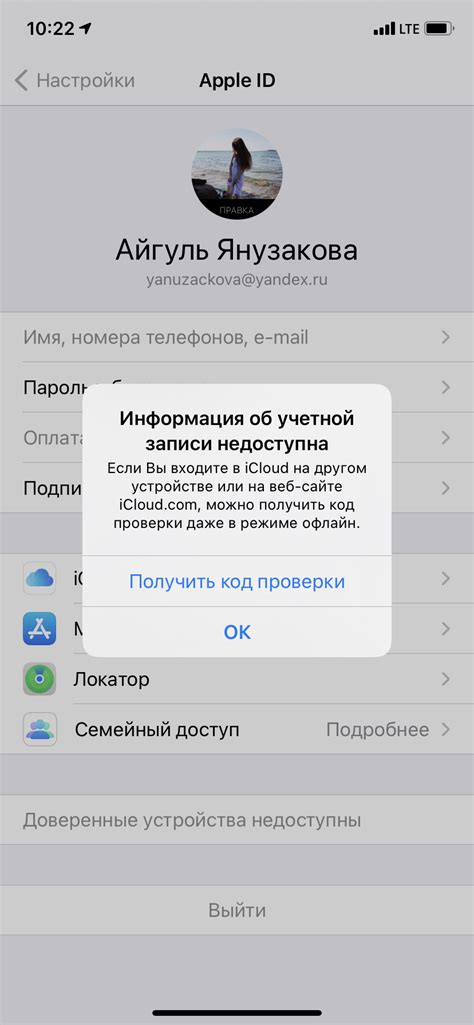
Обновление личных данных

В данном разделе представлена информация о том, как осуществить обновление вашей личной информации на устройстве Apple, чтобы всегда иметь актуальные данные в своем Apple ID.
Вы сможете узнать, как изменить и добавить контактные данные, такие как имя, фамилия, адрес электронной почты и номер телефона. Важно помнить, что актуальность этих данных позволит вам быть в курсе важных уведомлений и обеспечит более безопасное восстановление доступа к вашему аккаунту в случае утраты.
Также будут представлены рекомендации по обновлению вашего пароля для увеличения безопасности вашего Apple ID. Вы узнаете, как создать надежный пароль, который будет сложно угадать, и как периодически обновлять его, чтобы предотвратить несанкционированный доступ к вашим персональным данным.
Синхронизация данных с облачным хранилищем iCloud
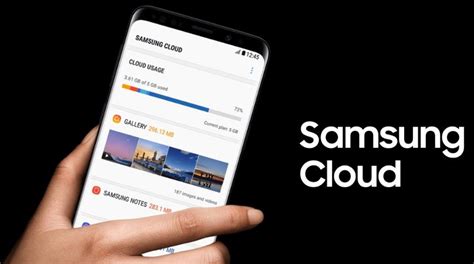
В данном разделе мы рассмотрим процесс синхронизации данных между вашим устройством и облачным хранилищем iCloud. Синхронизация с облаком позволяет сохранить вашу информацию, такую как контакты, календари, заметки, фотографии и другие файлы, и иметь к ним доступ на всех ваших устройствах, подключенных к одному Apple ID.
Для начала синхронизации необходимо включить функцию iCloud на вашем устройстве. Это позволит автоматически загружать все изменения и обновления ваших данных в облачное хранилище и обеспечит их доступность на других устройствах.
Один из первых шагов – настройка параметров синхронизации каждого типа данных. Для этого необходимо зайти в меню настроек и выбрать раздел iCloud. Здесь вы сможете выбрать, какие данные вы хотите синхронизировать с iCloud. Например, вы можете выбрать синхронизацию контактов, заметок и календарей, включить функцию "Фотопоток" для автоматической загрузки ваших фотографий или включить синхронизацию документов с приложениями iWork.
Помимо основных типов данных, вы также можете выбрать настройки для некоторых специфических приложений. Например, вы можете разрешить синхронизацию паролей Keychain или сохранять данные приложения Health в облачном хранилище.
Важно помнить, что для использования сервиса iCloud вам необходимо иметь стабильное интернет-соединение, так как все данные синхронизируются через интернет. Также рекомендуется регулярно делать резервные копии данных, чтобы в случае потери устройства или других непредвиденных ситуаций сохранить доступ к вашим информационным ресурсам.
| Преимущества синхронизации данных с iCloud: |
|---|
| 1. Возможность быстрой и удобной синхронизации данных между несколькими устройствами. |
| 2. Использование облачного хранилища для сохранения и доступа к важным файлам и документам. |
| 3. Автоматическое резервное копирование данных для обеспечения их безопасности. |
| 4. Возможность синхронизации настроек приложений и другой персонализированной информации. |
Итак, использование iCloud для синхронизации данных является удобным способом сохранить и обмениваться информацией между вашими устройствами. Настройте параметры синхронизации в соответствии с вашими потребностями и наслаждайтесь безопасной и удобной средой для хранения и доступа к вашим данным.
Создание и настройка идентификационной записи Apple на мобильном устройстве
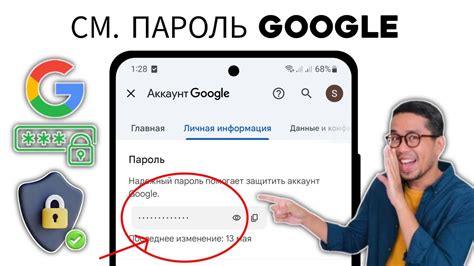
Процесс конфигурации идентификационной записи Apple на iPhone достаточно прост и требует всего нескольких шагов. Сначала необходимо открыть настройки устройства, где вы найдете опцию "iTunes и App Store". При выборе этой опции откроется экран, на котором вы сможете ввести свою учетную запись Apple ID или создать новую, если у вас еще нет.
После ввода необходимых данных вас попросят подтвердить свою идентификацию с помощью кода безопасности или отпечатка пальца. После этого вы сможете настроить дополнительные параметры, такие как автоматическая загрузка приложений и обновлений, синхронизация данных с iCloud, а также использование Apple Pay для совершения покупок.
Одним из важных аспектов при конфигурации идентификационной записи Apple является безопасность. Рекомендуется использовать надежные пароли, активировать двухфакторную аутентификацию и не передавать свои данные посторонним лицам. Также рекомендуется регулярно обновлять пароли и проверять активность своей учетной записи для предотвращения несанкционированного доступа.
- Откройте настройки iPhone.
- Выберите "iTunes и App Store".
- Введите свою учетную запись Apple ID или создайте новую.
- Подтвердите свою идентификацию.
- Настройте дополнительные параметры.
- Обеспечьте безопасность вашей идентификационной записи Apple.
Изменение настроек уведомлений
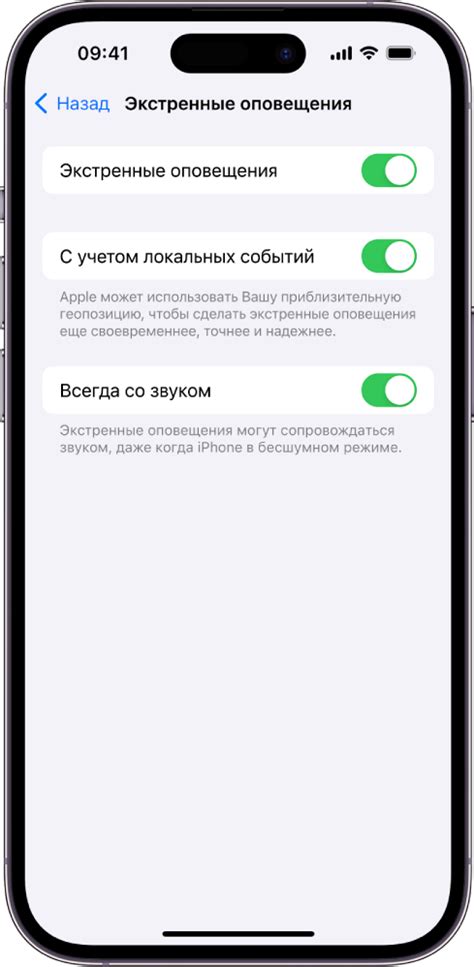
В данном разделе мы рассмотрим процесс изменения параметров, связанных с получением уведомлений на устройстве. Мы рассмотрим, как настроить опции уведомлений для эффективного управления получаемой информацией.
Вам может потребоваться изменить настройки уведомлений, чтобы получать только важные сообщения и избежать чрезмерного потока информации. Вы сможете настроить время и длительность уведомлений, выбрать типы уведомлений, которые вы хотите получать, и установить приоритеты для каждого приложения.
Для изменения настроек уведомлений вам необходимо пройти в меню Настройки на вашем устройстве и выбрать Уведомления. Здесь вы сможете выбрать конкретное приложение и настроить параметры для уведомлений, связанных с ним.
Вы сможете выбрать, хотите ли вы получать уведомления в виде звукового сигнала, вибрации или и того и другого. Также вы сможете настроить отображение уведомлений на экране блокировки или в центре уведомлений.
Не забудьте регулярно проверять и обновлять настройки уведомлений, чтобы приспособить их под ваши текущие потребности и предпочтения. Правильно настроенные уведомления помогут вам быть в курсе последних событий и не пропустить важные сообщения и уведомления.
Вопрос-ответ