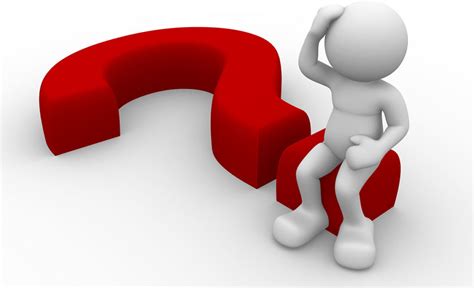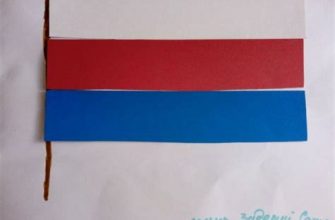В мире сегодняшнего коммерческого успеха каждая секунда имеет значение. На пути к эффективности и достижению результатов организациям необходимо стремиться к автоматизации повседневных задач. Важно научиться использовать инструменты, которые позволяют сократить время и усилить точность в корпоративной среде. Один из таких инструментов - макросы в Excel 365.
Технология макросов - это способ создавать пользовательские команды, которые выполняются автоматически. Это позволяет вам выполнять повторяющиеся задачи без необходимости вводить одну и ту же информацию снова и снова. Вы можете превратить простые операции в автоматические действия, которые теперь будут выполняться гораздо быстрее и без ошибок.
Настройка и использование макросов в Excel 365 может показаться сложным процессом, но на самом деле это куда проще, чем вы думаете. В этой статье мы рассмотрим пошаговую инструкцию о том, как включить макросы в Excel 365. Мы познакомим вас с ключевыми понятиями, укажем на основные шаги и предоставим вам несколько полезных советов, чтобы у вас была полная уверенность в своих навыках использования макросов в Excel.
Шаг 1: Откройте возможность настройки доступа к вкладке "Разработчик"
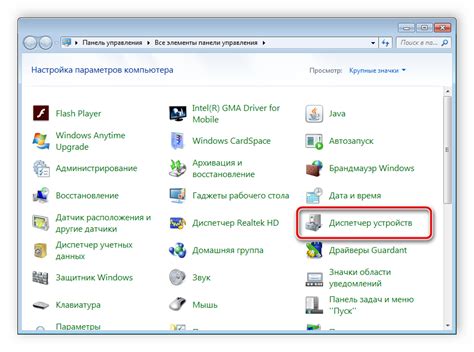
Для успешного включения макросов в Excel 365 важно первоначально настроить доступ к специальной вкладке "Разработчик". Эта вкладка предоставляет необходимые инструменты и функции для создания и редактирования макросов в программе.
Начать можно с открытия Excel 365 и перемещения к настройкам. Это позволяет активировать вкладку "Разработчик" и воспользоваться всеми ее возможностями. Постепенно, с учетом указанных инструкций, вы сможете установить доступ к данной вкладке и безопасно использовать макросы для автоматизации различных задач.
Создание нового документа или открытие существующего
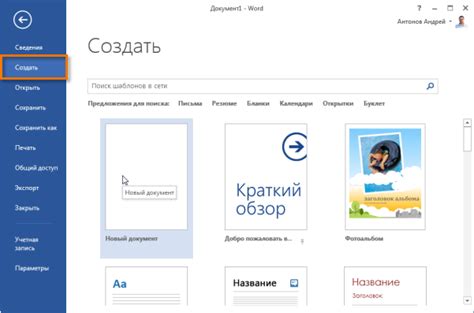
В этом разделе мы рассмотрим первые шаги для использования макросов в программе Excel 365, позволяющей автоматизировать рутинные задачи и упростить работу с данными. Чтобы начать использовать макросы, вам потребуется создать новый документ или открыть уже существующий.
- Для создания нового документа в Excel 365:
- Откройте программу Excel 365 на своем компьютере или устройстве.
- Щелкните на кнопку "Создать новый документ" в верхней панели инструментов.
- Выберите тип документа: "Пустая книга" или "Шаблон".
- Нажмите на кнопку "Создать", чтобы создать новый документ.
- Откройте программу Excel 365 на своем компьютере или устройстве.
- Щелкните на кнопку "Открыть файл" в верхней панели инструментов.
- Найдите и выберите нужный документ из списка файлов на вашем компьютере.
- Нажмите на кнопку "Открыть", чтобы загрузить выбранный документ.
Теперь, когда у вас есть новый документ или открыт существующий, вы готовы приступить к созданию и использованию макросов в Excel 365. Далее мы рассмотрим подробности этого процесса в следующих разделах статьи.
Режим редактирования и вкладка "Разработчик"
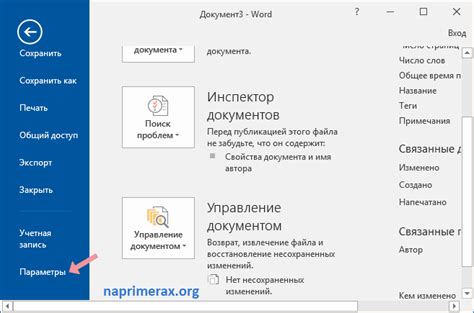
В данном разделе мы рассмотрим процесс включения режима редактирования и нахождения вкладки "Разработчик" в Excel 365. Эти шаги позволят вам получить доступ к дополнительным функциям и инструментам программы.
Перед тем как приступить к работе с макросами и другими разработчическими возможностями, необходимо активировать режим редактирования. Этот режим позволяет вносить изменения в документ и использовать специальные функции. Для включения режима редактирования в Excel 365 следуйте следующим шагам:
- Откройте программу Excel 365 на вашем компьютере.
- Найдите и выберите вкладку "Файл" в верхнем левом углу экрана.
- В открывшемся меню выберите "Параметры".
- В появившемся окне "Параметры Excel" выберите "Расширенные".
- Прокрутите страницу вниз до раздела "Общие" и найдите опцию "Редактирование".
- Активируйте флажок рядом с "Переключать на режим редактирования при нажатии клавиши редактирования или двойном щелчке".
- Нажмите "OK", чтобы сохранить изменения.
Теперь, когда режим редактирования включен, вам необходимо найти вкладку "Разработчик". Эта вкладка содержит инструменты и функции, предназначенные для создания, редактирования и управления макросами, а также другими возможностями разработчика в Excel 365. Чтобы найти вкладку "Разработчик", следуйте указанным ниже инструкциям:
- Откройте программу Excel 365 на вашем компьютере.
- В верхней панели инструментов нажмите на вкладку "Файл" и выберите "Параметры".
- В окне "Параметры Excel" выберите "Лента" в левой части окна.
- В правой части окна найдите список вкладок, доступных в программе.
- Активируйте флажок рядом с "Разработчик".
- Нажмите "OK", чтобы сохранить изменения.
После выполнения этих шагов вкладка "Разработчик" будет отображаться в главном меню программы Excel 365. Теперь вы можете использовать ее функции и инструменты для разработки и редактирования макросов и других возможностей.
Настройте доступ к макросам и выберите "Записать макрос"
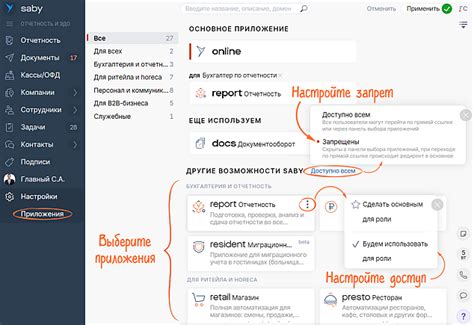
Для того чтобы полноценно использовать макросы в Excel 365, вам необходимо настроить доступ к ним и выбрать нужную функцию "Записать макрос". Эти действия позволят вам автоматизировать рутинные операции и упростить работу с таблицами в программе.
Прежде чем приступить к настройке доступа к макросам, рекомендуется ознакомиться с их основными принципами и функциональностью. Макрос представляет собой запись последовательности действий пользователя в Excel, которую программа может воспроизводить в дальнейшем. Это позволяет существенно сократить время на выполнение повторяющихся задач и сделать работу более эффективной и удобной.
Для начала выберите вкладку "Файл" в верхнем меню Excel 365. В открывшемся меню выберите пункт "Параметры".
- В открывшемся окне параметров выберите вкладку "Центр управления безопасностью".
- На этой вкладке найдите и выберите пункт "Центр установки", расположенный внизу окна.
- Затем выберите вкладку "Настройки макросов".
- На вкладке "Настройки макросов" вам будет предоставлена возможность выбрать нужный уровень безопасности для выполнения макросов. Вы можете выбрать одну из следующих опций:
- "Не включать макросы" - это наиболее ограниченный уровень безопасности, который не позволяет выполнение макросов.
- "Включить все макросы" - наиболее открытый уровень безопасности, позволяющий выполнение любых макросов без предупреждения.
- "Предупреждать о содержимом макросов" - этот уровень безопасности предупредит вас о наличии макросов, но позволит их выполнение с вашего разрешения.
- "Включить макросы путем проверки сертификатов и издателей" - данный уровень безопасности будет разрешать выполнение только тех макросов, которые имеют доверенные сертификаты или являются от известных издателей.
После выбора нужного уровня безопасности для выполнения макросов в Excel 365, нажмите кнопку "OK", чтобы сохранить изменения.
Теперь, когда доступ к макросам настроен, вы можете перейти к выбору функции "Записать макрос" и начать создание собственных макросов в Excel 365. Это позволит вам автоматизировать определенные действия и сделать свою работу еще более продуктивной.
Запустите процесс записи макроса и выполните требуемые действия, а затем сохраните и проверьте результаты его выполнения

Когда вы хотите автоматизировать определенные шаги в Excel 365, создание и использование макроса может быть полезным. Чтобы запустить процесс записи макроса, следуйте указанным ниже шагам и выполняйте необходимые действия, которые будут включены в макрос. После завершения запишите макрос и проверьте, выполняет ли он требуемые действия корректно.
Чтобы начать, откройте приложение Excel 365 и найдите вкладку "Разработчик" на панели инструментов. Если вкладка не видна, включите ее, перейдя в настройки и активируя опцию "Разработчик". После этого выберите "Запись макроса" в разделе "Кодирование". Появится окно "Запись макроса", где вы можете задать имя макроса и выбрать место его сохранения.
Выбрав имя и путь, нажмите кнопку "ОК", чтобы запустить запись макроса. Теперь каждое действие, выполненное в Excel, будет записано и сохранено в макросе. Выполните необходимые шаги, используя синонимы для разнообразия текста, такие как "используйте", "выполните", "активируйте", "выберите" и другие. Обратите внимание, что все действия, выполняемые вне Excel, не будут записаны в макросе.
После завершения требуемых действий вы можете остановить запись макроса, нажав на кнопку "Стоп" в окне записи макроса или возвращаясь на вкладку "Разработчик" и выбирая "Остановить запись макроса". Затем сохраните ваш макрос, чтобы его можно было использовать в последующем. Вы можете найти сохраненный макрос в списке доступных макросов в Excel 365.
Не забудьте протестировать работу вашего макроса, чтобы убедиться, что он выполняет все требуемые действия. Запустите макрос и проверьте результаты его выполнения. Если есть ошибки или нежелательное поведение, редактируйте макрос или повторите процесс записи, чтобы достичь желаемого результата.
Вот и все! Теперь вы знаете, как запустить запись макроса, выполнить шаги и сохранить его результаты в Excel 365. Не забывайте, что создание и использование макросов может значительно упростить вашу работу и повысить эффективность в Excel.
Вопрос-ответ